Så här nedgraderar du iOS 8 Beta till iOS 7
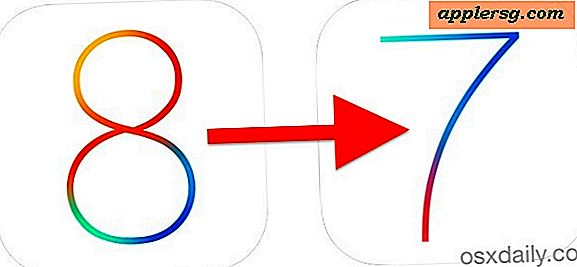
Har du bestämt dig för att köra en iOS 8 beta på din iPhone eller iPad inte är en så bra idé trots allt? Förstå, med tanke på beta-utgåvorna är ganska buggy, främst för utvecklare testning, och inte avsedd för primärtidsanvändning ganska än, så låt oss gå igenom hur du nedgraderar iOS 8 tillbaka till iOS 7.
Vi täcker två olika metoder för att gå från iOS 8 beta till iOS 7.1.1. Båda kommer att fungera bra och du kan använda vad du vill, men den första metoden vi kallar det enkla sättet är oftast bäst för de flesta användare. Men om den första enkla inställningen misslyckas på grund av ett fel, erbjuder vi en andra rutt som går genom att sätta iPhone, iPad eller iPod touch i återställningsläge och kommer säkert att fungera.
Krav på nedgradering från iOS 8
 Du behöver den senaste versionen av iTunes för att kunna göra en nedgradering från iOS 8 beta till en stabil iOS-byggnad, en Mac eller PC för att köra iTunes, en internetanslutning och en USB-kabel för att ansluta iPhone, iPad, eller iPod touch med.
Du behöver den senaste versionen av iTunes för att kunna göra en nedgradering från iOS 8 beta till en stabil iOS-byggnad, en Mac eller PC för att köra iTunes, en internetanslutning och en USB-kabel för att ansluta iPhone, iPad, eller iPod touch med.
Du måste också vara bekväm med att förlora vad som helst på enheten sedan du kör iOS 8, det beror på att en iOS 8-säkerhetskopiering inte kan återställas till en iOS 7-enhet. Du kommer emellertid att kunna återställa en tidigare lagd iOS 7-säkerhetskopia till enheten när den är tillbaka på iOS 7. Det är därför det är så viktigt att du skapar regelbundna säkerhetskopior av dina data om du ska betatesta vilket operativsystem som helst. Du gjorde det, eller hur?
Metod 1: Nedgradera iOS 8 till iOS 7.1.1 det enkla sättet med IPSW
Det enklaste sättet att nedgradera från iOS 8 beta är att använda en iOS 7 IPSW-fil och sedan helt enkelt "uppdatera" till den iOS 7-versionen. Det här är samma sätt som användarna manuellt uppdaterar iOS med firmwarefiler och det går också att nedgradera iOS.
- Hämta den iOS 7.1.1 IPSW firmware filen härifrån lämplig för din enhet, sätt den någonstans lätt att hitta som skrivbordet
- Starta iTunes på datorn
- Anslut iPhone / iPad som kör iOS 8 till datorn med USB-kabeln
- Välj enheten från iTunes om den inte redan har gått och gå till fliken Sammanfattning så att du kan hitta knapparna "Uppdatera" och "Återställ"
- Håll ned OPTION-tangenten (för Mac, SHIFT-tangenten för Windows) och klicka på "Uppdatera"
- Välj nu den IPSW-fil du laddade ner i steg 1
- Bekräfta att iTunes får uppdatera iPhone / iPad till iOS 7.1.1 och verifiera uppdateringen med Apple genom att välja "Uppdatera" -knappen
- Låt processen slutföra, det kan ta ett tag och skärmen på din iOS-enhet blir tom och följd av en progressivfält. När du är klar kommer du tillbaka till den välbekanta installationsskärmen som om enheten var helt ny


Nu när iPhone eller iPad är tillbaka på iOS 7 kan du välja att återställa enheten från en tidigare säkerhetskopiering från iOS 7 till antingen iTunes eller iCloud, annars ska du bara konfigurera och använda enheten som ny.
En snabb anteckning: Du kan också Alternativ + Klicka på "Återställ" -knappen men du måste stänga av Hitta min iPhone först, så vi går med uppdateringsalternativet istället, vilket inte kräver det.
Metod 2: Nedgradering av iOS 8 med återställningsläge och återställning
Om du inte kan få den enkla nedgraderingsmetoden att fungera oavsett orsak kan du också popa enheten i återställningsläge och sedan återställa enheten via iTunes. Generellt sett bör detta tillvägagångssätt inte vara nödvändigt om inte iOS-enheten är nästan brickad, men det är bra att täcka ändå.
- Stäng av iPhone / iPad genom att hålla ned strömbrytaren och svep för att stänga av enheten när den begärs
- Starta iTunes och fäst USB-kabeln till datorn - anslut inte den till iPhone / iPad ändå
- Håll hemknappen på iOS-enheten och anslut den till USB-kabeln och datorn, fortsätt hålla nere hemknappen tills iTunes varnar dig om att en enhet i återställningsmodus har detekterats
- Välj "Återställ" (notera att uppdateringsknappen är gråtonad när enheten är i återställningsläge)
- Bekräfta att du vill återställa iPhone / iPad när iTunes frågar
- Låt restaureringsprocessen fortsätta, när enheten är färdig kommer enheten automatiskt att startas i den senaste versionen av iOS 7 (7.1.1)

Detta ställer in iPhone, iPad eller iPod touch som en helt ny enhet som kör den senaste versionen av iOS 7. När du är klar kan du antingen fortsätta använda enheten som ny eller återställa från en tidigare gjort iOS 7-säkerhetskopiering från iTunes eller iCloud som beskrivs här. Observera att återställning från en säkerhetskopia bara fungerar om du faktiskt gjorde en säkerhetskopiering innan du installerade iOS 8.
Aktiveringsfel? Firmware inkompatibel? Använd återställningsläge
Om du ser ett aktiveringsfel eller ett inkompatibilitetsfel för firmware, beror det troligen på att den felaktiga IPSW-filen hämtades eller eftersom det finns ett problem att ansluta till Apples servrar. Den enklaste upplösningen är att använda alternativet Recovery Mode som beskrivs ovan, så att iTunes kan ansluta till Apples servrar direkt och hämta den lämpliga IPSW-versionen för den anslutna enheten. Om du försöker återställningsläge och fortfarande tar emot aktiveringsfel eller andra fel i iTunes, borde du noga titta på din värdfil ...
Kommer fel 3194 i iTunes? Kontrollera värdar
Om du stöter på fel 3194 är det nästan säkert eftersom du har Apple-servrar blockerade eller omdirigeras i din hosts-fil. Detta är ganska vanligt för dem som har jailbroken en iPhone eller iPad förut, eftersom många användare glömmer att ändra de ändringar som gjorts i värddokumentet. I grund och botten behöver du bara kommentera blocket i värdfilen som beskrivs här för att lösa 3194-felet, det fungerar detsamma i Mac OS X och Windows.











