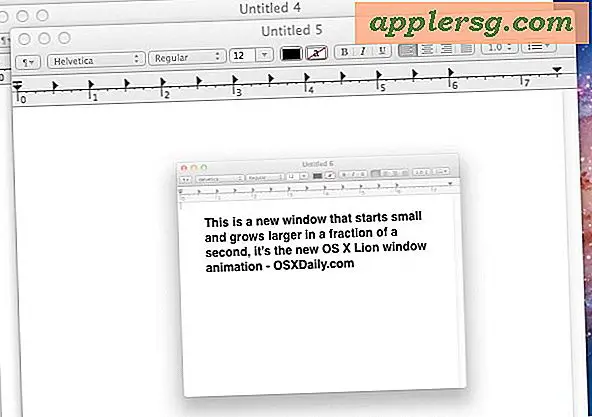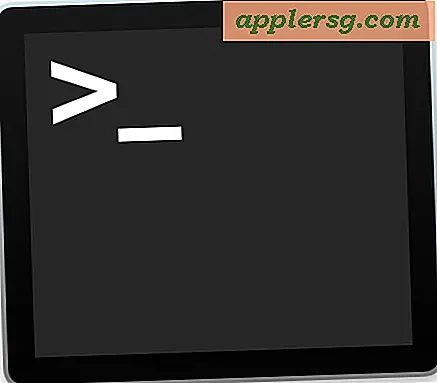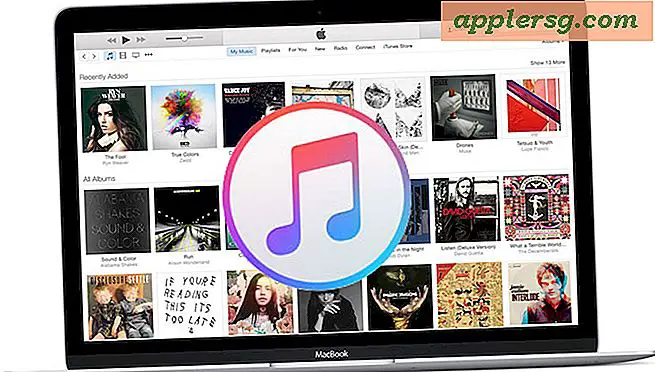Så här skickar du foton till iOS på det enkla sättet
 Skicka foton från din iPhone, iPad eller iPod touch är enklare än någonsin i moderna versioner av IOS, eftersom du faktiskt kan bifoga bilder direkt från skärmen för brevkomposition.
Skicka foton från din iPhone, iPad eller iPod touch är enklare än någonsin i moderna versioner av IOS, eftersom du faktiskt kan bifoga bilder direkt från skärmen för brevkomposition.
Det här är mycket enklare än den kopiera och klistra metoden som ofta användes tidigare för att skicka ut bilder från en iOS-enhet och på många sätt är det enklare än att starta från appen Foton eftersom du ofta är halvvägs via ett e-postmeddelande när du vill bifoga en bild för att skicka ut.
Så här sätter du in en bild i en e-post på iPhone och iPad
Så här använder du den utmärkta funktionen "Infoga" för att snabbt skicka ut ett foto från din iPhone eller iPad :
- Skriv ut ett nytt e-postmeddelande som vanligt från Mail-appen
- Tryck och håll inne i ett mailmeddelandes kropp
- När kontextmenyn visas på skärmen, tryck på högerpil och tryck sedan på "Infoga foto eller video"
- Hitta bilden som ska bifogas i din kamerabild för kameror, tryck på den och skicka e-postmeddelandet som vanligt

Detta fungerar i alla versioner av iOS som är till och med fjärranormala, så även om det kan se lite annorlunda ut, hittar du funktionen i Mail-appen för iPhone och iPad. Så här ser det ut i tidigare versioner, med samma funktionalitet men ett annat utseende:

(Bilden ovan visar att du skickar en bild från en iPhone. Observera att på "iPad" visas "Infoga bild eller video" -knappen med en knapptryckning och håller inte in och behöver inte trycka på pilknappen)
Genom att upprepa processen kan du bifoga flera bilder till e-post om du vill. Realistiskt skickar du ut en grupp bilder direkt från kamerarullen eftersom du enkelt kan välja flera bilder och komponera ett e-postmeddelande direkt från foton genom att bara kolla en grupp av dem snabbt, men använd vad som helst som är bäst för ditt arbetsflöde och din situation .
Sammantaget är det här en riktigt trevlig förbättring till Mail på iPhone och iPad. Med tidigare versioner av iOS bygger processen för att fästa foton på att använda kopiera och klistra in och använda multitasking för att växla mellan foton och e-post. Självklart fungerar den här metoden fortfarande i de nyaste iOS versona, men den direktlinjeinsatsmetod som beskrivs ovan är ganska snabbare för de flesta individer, och det är också lättare att förklara för nykomlingar på plattformen.