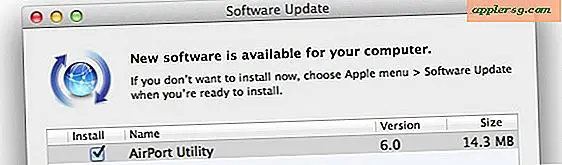Så här aktiverar du Bluetooth utan tangentbord eller mus på Mac

Har du någonsin hittat dig i en situation där Bluetooth behöver aktiveras på en Mac, men du har ingen mus eller tangentbord passande? Detta kan utgöra ett sammandrag; För att kunna aktivera Bluetooth måste du använda en Bluetooth-mus eller tangentbord ... Det kan hända lite dumt, men det är en situation som kan uppstå om du använder ett Bluetooth-tangentbord eller en Bluetooth-mus, och om Bluetooth blir avaktiverad på något sätt. Eftersom de flesta stationära Mac-användningsscenarier använder Bluetooth-hårdvara, är det inte så sällsynt som det kanske låter, och det kan vara utmanande att aktivera Bluetooth-tjänsten och därmed återställa åtkomst till inmatningsenheter på Mac.
Vi ska visa dig hur du hanterar den situationen i Mac OS, så att du kan aktivera Bluetooth även om du inte kan ansluta en Bluetooth-mus eller Bluetooth-tangentbord till datorn för att göra det.
Tänk på att det här inte är en allmän Bluetooth-felsökningshandbok. Det riktar sig specifikt till användare som tycker att Bluetooth-tjänsten är avstängd och de kan därför inte använda ett Bluetooth-tangentbord eller en mus på sin Mac. Om du behöver allmänna Bluetooth-felsökningssteg, börja med att byta batterier av enheterna, återställ Bluetooth-hårdvaran på Mac och några andra tips för att lösa problem som inte är tillgängliga för Bluetooth.
Kom också ihåg att de senaste Apple Magic Mouse 2- och Apple Wireless Keyboard 2-modellerna båda har en USB-blixtport på dem, vilket innebär att de kan anslutas direkt till Mac för att komma runt ett sådant problem.
Så här aktiverar du Bluetooth på Mac utan mus i Mac OS X
Detta visar hur du aktiverar Bluetooth om du bara kan ansluta ett tangentbord till en Mac. Det här är vanligt om din Mac använder en Bluetooth-mus eller spårväg och på något sätt är Bluetooth avaktiverat, där det kan vara extra utmanande att få tjänsten påslagen igen. Lyckligtvis så länge du har ett tangentbord handy (USB eller på annat sätt), anslut det och du kan aktivera Bluetooth med bara det här tangentbordet genom att följa dessa instruktioner:
- Anslut ett USB-tangentbord till Mac (eller använd det inbyggda tangentbordet på en MacBook-bärbar dator)
- Hit Command + mellanslag för att ta fram Spotlight, skriv sedan in "Bluetooth File Exchange" och tryck Retur-tangenten
- Detta startar appen Bluetooth File Exchange, som omedelbart känner igen att Bluetooth är avstängd, tryck bara på "Return" -knappen igen för att välja knappen "Slå på Bluetooth"
- När Bluetooth är aktiverad slutar du av Bluetooth File Exchange-appen


Du kan också navigera till och via Bluetooth-inställningarna med bara tangentbordet, men det är ganska komplicerat än att bara leta efter appen som utlöser tjänsten enabler direkt.
Så här aktiverar du Bluetooth utan tangentbord i Mac OS X
Aktivering av Bluetooth när du inte har ett USB-tangentbord är enkelt eftersom du bara kan använda någon USB-mus eller USB-styrplatta som vanligt för att aktivera tjänsten med markören:
- Dra ner menyalternativet Bluetooth i Mac OS X och välj "Slå på Bluetooth på"

Enkelt, eller hur?
Om Bluetooth-menyalternativet också är avaktiverat, gå helt enkelt till Apple-menyn, välj Systeminställningar, Bluetooth och slå sedan Bluetooth-tjänsten därifrån med musen.
När Bluetooth har blivit aktiverad med musen kan du ansluta Bluetooth-tangentbordet som vanligt tillsammans med andra enheter.
Så här aktiverar du Bluetooth utan tangentbord eller mus i Mac OS X
Detta är en svårare situation, som vanligtvis uppstår om det inte finns något USB-tangentbord eller USB-mus, och både musen och tangentbordet är Bluetooth istället. Det är vanligtvis iMac, Mac Mini och Mac Pro-användare som stöter på den här erfarenheten, i vilket fall följande steg är nödvändiga:
- Först och främst måste du vara säker på att Bluetooth-tangentbordet och Bluetooth-musen har tillräckligt med batteriström och är påslagna
- Koppla bort alla fysiska enheter från Mac, inklusive alla kringutrustning och allt annat än strömkabeln
- Starta om Mac-datorn (eller starta Mac-datorn om den stängdes) med den fysiska hårdvaruknappen på maskinen (den är vanligtvis på baksidan på moderna Mac-datorer)
- Detta kommer att utlösa Bluetooth-installationsguiden och upptäcka Bluetooth-enheterna och aktivera tjänsten automatiskt, förutsatt att de är inom räckvidd och tillräckligt laddade

Om någon av grundarna till att Bluetooth-installationsguiden inte startar och Mac-datorn startas upp igen med Bluetooth-avstängt, kommer du antagligen att få händerna på antingen en USB-mus eller ett USB-tangentbord och hänvisa till de metoder som beskrivs ovan för att aktivera Bluetooth med antingen bara en mus eller bara ett tangentbord.