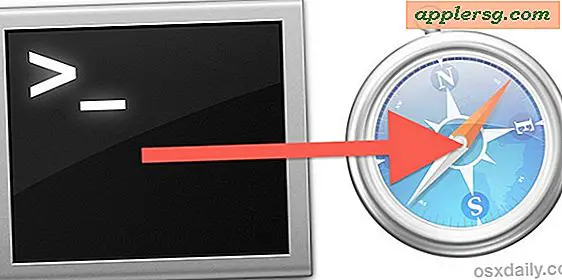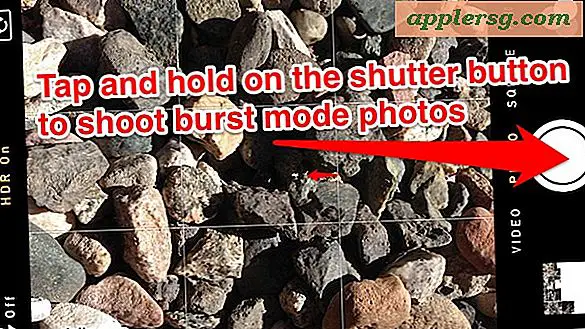Så här aktiverar du meddelandeeffekter i iOS med reducera rörelse på

De moderna utgåvorna av iOS gör att du kan se och skicka roliga iMessage-effekter samtidigt som du behåller inställningen Reduce Motion för att ta bort de ibland illamående zoomeffekterna som finns annorstädes i hela användargränssnittet iPhone och iPad.
Tidigare om du aktiverat Reduce Motion skulle du också få iMessage-effekter att inte fungera, men nu kan du få din iMessage Effects-tårta och äta din Reduce Motion också.
Så här aktiverar du meddelandeneffekter med reducerad rörelse aktiverad i iOS
Detta är en enkel inställningsjustering för att göra det kräver en modern version av iOS. Allt över 10.1 kommer att kunna aktivera både Reduce Motion och iMessage-effekter.
- Öppna appen "Inställningar" och gå till "Allmänt" och sedan till "Tillgänglighet"
- Välj "Reducera rörelse" och växla på det som vanligt
- Leta efter inställningen direkt nedan, som säger "Auto-play Message Effects" och växla det till ON-läget också
- Återgå till Messages app och skicka dina meddelandeseffekter som vanligt

Om du inte ser dessa dubbla inställningar måste du uppdatera iOS först.
Kom ihåg att använda Reduce Motion möjliggör en övergångseffekt i iOS i stället för blixtlås och zoomar som inspirerar rörelsesjuka hos vissa människor, och övergångarna tenderar också att vara snabbare vilket kan erbjuda en uppfattad prestationsökning till iPhone och iPad också.
Självklart kan du också välja att inaktivera iMessage-effekterna genom att växla inställningen "Auto-play Message Effects" i stället, så om du inte är glad med meddelandeteffekterna är det enkelt att stänga av dem, oavsett hur du föredrar dina bredare iOS-övergångar och animeringar visas.