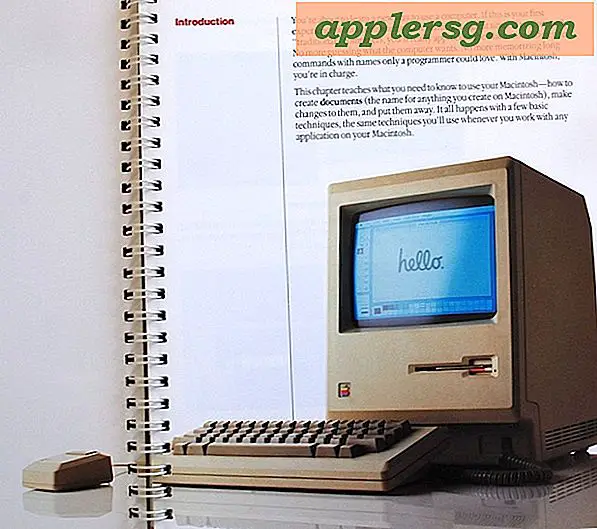Så här aktiverar du meddelanden i iCloud på Mac

Meddelanden i iCloud är nu tillgängliga för Mac-användare som kör de senaste versionerna av Mac OS-systemprogram.
Meddelandena i iCloud-funktionen tillåter att meddelanden uppdateras automatiskt på alla enheter med samma Apple-ID genom att synkronisera alla iMessages via iCloud. I huvudsak innebär det att meddelanden nu synkroniseras via iCloud, så om du tar bort ett meddelande från en enhet kommer det att ta bort från andra och vice versa. Det innebär också att meddelanden kommer att lagras i iCloud, vilket möjligen kan spara lite lagringsutrymme på en Mac genom att läsa meddelandemedier som foton, videoklipp och konversationer i iCloud.
Denna handledning visar hur du aktiverar meddelanden i iCloud på en Mac.
Meddelanden i iCloud för Mac kräver MacOS 10.13.5 High Sierra eller senare, tidigare versioner stöder inte funktionen. Dessutom, om du är en iOS-enhet måste du aktivera meddelanden i iCloud på iPhone och iPad för att funktionen ska fungera som förväntat på flera Mac- och iOS-enheter.
Så här aktiverar du meddelanden i iCloud på Mac
Om du aktiverar meddelanden i iCloud på en Mac måste du besöka appens inställningar för meddelanden, i stället för iCloud Settings i systeminställningar. Här kan Mac-användare leta efter att aktivera funktionen på sin dator:
- Öppna appen Meddelanden i Mac OS, den finns i mappen / Program
- Dra ner menyn "Meddelanden" och välj "Inställningar"
- Klicka på fliken "Konton" och välj ditt Apple-ID från listan över konton
- Markera rutan bredvid "Aktivera meddelanden i iCloud"

När det är aktiverat kommer meddelanden i iCloud att synkronisera meddelanden till iCloud. Om du har många stora meddelandegängar kan det ta en stund, särskilt om du skickar och tar emot många mediemeddelanden som foton, videor eller filer och beroende på Internetanslutningshastigheten.
Det finns också en "Sync Now" -knapp i Meddelanden Inställningar på Mac om du aktiverar funktionen och meddelandena inte synkroniseras till eller med iCloud som förväntat. Att bara aktivera inställningen för första gången bör utlösa synkronisering till iCloud (och andra enheter), men om den inte fungerar kan knappen Synkronisera nu vara till hjälp för felsökning.
Kom ihåg att om du har en iOS-enhet måste du aktivera meddelanden i iCloud på iPhone och iPad direkt också. Och om du har flera Mac-datorer som du vill använda iMessages i iCloud för, måste du aktivera funktionen enskilt på varje Mac, förutsatt att de passar de krav som ska användas för funktionen.
Nu när meddelanden i iCloud är aktiverade på Mac, ska alla meddelanden synkroniseras automatiskt mellan den Mac och alla andra enheter med samma Apple ID. Om du raderar ett meddelande från en enhet, raderas det automatiskt från andra. Meddelanden ska också synkroniseras automatiskt till alla andra iOS-enheter, vilket kan hjälpa till att förhindra att meddelanden visas i ordning på iPhone eller iPad-enheter om problemet har kvarstått för dig.
Eftersom meddelanden i iCloud använder iCloud behöver du självklart iCloud-lagring för att kunna använda den här funktionen som förväntat. Användare kan alltid uppdatera sin iCloud-lagring och betala mer utrymme om det behövs.
Använder du meddelanden i iCloud på Mac? Vad tror du? Låt oss veta dina erfarenheter i kommentarerna nedan.





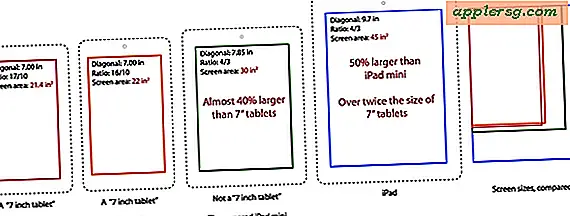


![Final Cut Pro X Video av Conan O'Brien är Hilarious [Video]](http://applersg.com/img/asimg.png)