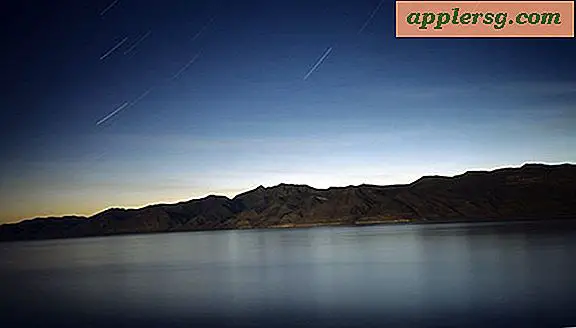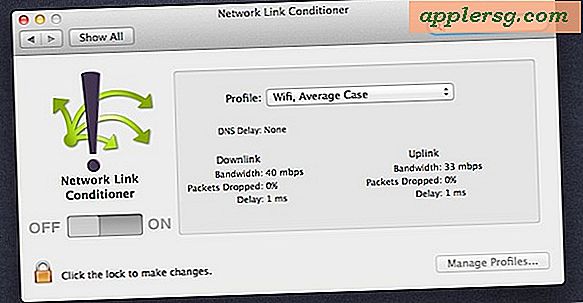Så här krypterar du en extern enhet i Mac OS X snabbt

Det är nu enklare än någonsin att snabbt kryptera externa skivor och hårddiskar från Mac OS X, oavsett om de är USB-enheter, Firewire eller till och med SD-kort. Medan du fortfarande kan använda den traditionella vägen för att kryptera diskar via Disk Utility, från moderna versioner av OS X, blir processen strömlinjeformad direkt till Finder och skrivbordet.
Tänk på att en krypterad drivvolym inte kan läsas utan att lösenordet är inställt vid krypteringstidpunkten. Med andra ord, glöm inte lösenordet du ställt in, eller filerna blir otillgängliga på den krypterade volymen.
Kryptera en extern enhet från Mac OS X
När du är redo att kryptera enheten och skydda den med ett lösenord, här är allt du behöver göra:
- Anslut en extern enhet till Mac
- Högerklicka på det externa drivrutinsnamnet i Finder och välj "Kryptera Disknamn ..."
- Ange och bekräfta ett lösenord och ange ett rimligt lösenordslogo, följt av att klicka på "Kryptera" -knappen - glöm inte det här eller du kommer att förlora tillgången till data!
- Vänta medan krypteringen sker

För hjälp med att generera starka lösenord, klickar du på den lilla nyckelsymbolen för att lösa verktyget för lösenordsstyrka och generator.

Krypteringsprocessen kan vara väldigt snabb för mindre enheter som USB-nycklar och SD-kort, men det kan ta ganska lång tid för stora externa hårddiskar som används för säkerhetskopiering eller personuppgifter. Var beredd att vänta lite för någonting större än några GB i storlek, eftersom den allmänna kryptering-till-GB-tidskvoten verkar vara cirka 1 GB per minut.
När enheten har slutförts krypteras och kopplas bort, krävs ett lösenord innan data kan nås från Mac. För att behålla lösenordsskyddet måste du avmarkera om du sparar lösenordet till nyckelringen.
Den kontextuella menyns tillvägagångssätt gör denna process väldigt snabb och lätt, låt oss bara hoppas att en framtida version av OS X ger samma kryptering och lösenordsskydd direkt för lokala filer och mappar. Fram till dess kan du fortsätta lösenordsskydda enskilda mappar och data med Disk Images för att uppnå det.