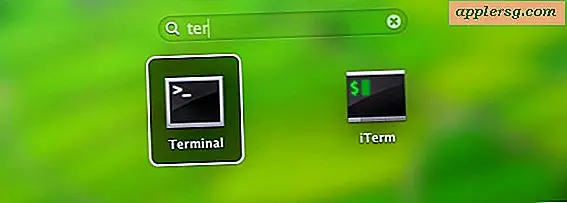Så här hittar du den bästa Wi-Fi-kanalen med trådlös diagnostik i Mac OS X
Nästan varje halvteknisk person har installerat en trådlös router hemma eller på kontoret, och har därmed undrat vilken sändningskanal som är bäst att använda. Visst, vissa Wi-Fi-routrar gör det enkelt och kommer att rekommendera en kanal på egen hand, men ofta är det kvar för användaren att bestämma. Låt oss möta det, de flesta har ingen aning om vad som skulle vara den bästa wi-fi-kanalen, förutom vad som ska användas för ett 5 GHz trådlöst N-nätverk jämfört med ett 2, 4 GHz 802.11b / g-nätverk, eller ens vad skillnaden mellan nätverken är . För vanliga människor är det en massa meningslösa tekniska jargon, de vill bara ha trådlöst internet, och de vill att det ska bli snabbt, eller hur? Tack sågligt, OS X Mavericks gör det enkelt när en Wi-Fi-router inte gör det, med en enkel lösning som erbjuds via den medföljande Wi-Fi-scanner-appen som fungerar med varje wi-fi-router-märke där ute.

Upptäcka de bästa Wi-Fi-sändningskanalerna som ska användas med en trådlös router
För att komma igång måste du hoppa in i appen Wireless Diagnostics Utilities first:
- Håll ned OPTION-tangenten och klicka på Wi-Fi-ikonen i menyraden
- Välj "Öppna trådlös diagnostik", vanligtvis det allra sista alternativet
- Ange administratörslösenordet och ignorera helt den stänkskärm som startar
- Dra ner "Windows" -menyn och välj "Utilities"
- Välj fliken "Wi-Fi Scan" och välj "Scan Now"
- När du är klar ser du längst ner till höger för de bästa kanalernas rekommendationer:
- Bästa 2, 4 GHz-kanalerna (vanligtvis 802.11b / g)
- Bästa 5 GHz-kanaler (vanligtvis 802.11a / n)
- Logga in nu på din Wi-Fi-router (det här kommer att variera beroende på tillverkaren) och göra kanalen ändras efter behov - vanligtvis betyder det att du använder en webbläsare för att peka på den lokala routerns IP (192.168.0.1, etc)

Det här verktyget finns i alla moderna versioner av OS X och det är väldigt lätt att använda. Så här ser det ut som om Yosemite, notera att appens layout är något annorlunda än tidigare versioner, men själva verktyget är i stort sett detsamma och innehåller wi- fi-kanalskanning och rekommendationsfunktion:

I det nedan angivna skärmbildet är de bästa kanalerna 2 och 3 för 2, 4 GHz och 149 och 157 för 5 GHz.

Som nämnts tidigare varierar sändningskanalen beroende på tillverkaren av routern och den IP-adress som används. Använd en Netgear-router med en IP på 192.168.1.1 som ett exempel, peka bara på vilken webbläsare som helst till den IP, logga in med routerns administratörsloggning (ofta admin / admin) och leta efter alternativet "Kanal", som normalt ligger inom en region för "Wireless Settings" eller "Broadcast Settings". Ändra lämpliga kanaler för varje protokoll, spara inställningar, och du är bra att gå.

Wi-Fi-nätverket bör nu vara snabbare med mindre interferens för alla enheter på nätverket, inte bara Mac används för att skanna och upptäcka de bästa kanalerna. Vidare kan det fantastiska verktyget OS X Wireless Diagnostics också användas för att optimera Wi-Fi-nätverk ytterligare genom att mäta signalstyrkan när du fysiskt omarrangerar placeringen av en trådlös router i förhållande till datorhårdvara. Detta fungerar exceptionellt bra och är värt att ta den lilla tiden att göra perfekt, speciellt om du känner att ett trådlöst nätverk är trögt eller problematiskt.
En Optimal Channel Detection Trick för IOS-användare
Har du inte tillgång till ett Mac eller verktyget Wireless Diagnostics? Kanske har du inte OS X Mavericks än? För användare som har en iPhone eller mobil iPad med funktionen IOS Personal Wi-Fi Hotspot kan du använda ett rondelltrick för att upptäcka den bästa kanalen som ska användas för en router. Allt du behöver göra är att placera iPad eller iPhone i den allmänna delen av hårdvaran som kommer åt den primära trådlösa routern och aktivera sedan personligt hotspot tillfälligt. IOS kommer automatiskt att skanna, upptäcka och välja den bästa möjliga kanalen för att använda ungefär som OS X-skannerverktyget, så att man enkelt kan ansluta till den utsända hotspoten, se den kanal det valde, stäng sedan av hotspot-funktionen och omkonfigurera routern till använd den sändningskanalen. Nifty trick, va?