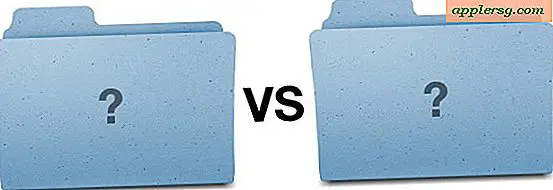Så här hittar du en router IP-adress från iPhone eller iPad

Att få IP-adressen till en ansluten router eller standardgateway är ganska enkel i iOS, så om du befinner dig i en situation där du använder en iPhone, iPad eller iPod touch och behöver hämta en ansluten router eller gatewayadress, kommer inte behöva lämna iOS för att göra det. Detta är ofta nödvändigt för nätverksändamål, kanske för att komma åt en administratörsinställnings sida för routrar eller för att manuellt konfigurera vissa nätverksalternativ.
Du hittar att du enkelt kan hämta den nödvändiga IP-nätverket via en ansluten enhetens nätverksinställningar i iOS, följ med och vi visar dig var du ska titta på.
Detta kan givetvis säga, men du måste vara ansluten till ett wi-fi-nätverk för att detta ska fungera, om enheten inte är ansluten till ett nätverk så skulle det inte vara en router eller gatewayadress att hämta i första hand.
Få IP-adressen till routern / gatewayen i iOS
Det här är detsamma för att hitta routrarna IP på alla iOS-enheter, vare sig det är en iPhone, iPad eller iPod touch, så gå med i ett nätverk och gör sedan följande:
- Öppna appen Inställningar i iOS och gå till avsnittet "Wi-Fi"
- Leta reda på namnet på Wi-Fi-nätverket som för tillfället är anslutet och tryck på (i) blå info-knappen bredvid namnet
- Titta under avsnittet IP-adress för "Router" - numret bredvid detta är IP-adressen för den routern eller gatewayen

Detta kan vara användbar kunskap av många anledningar, särskilt för nätverksändamål, som när du konfigurerar en router via ett webbaserat administratörsverktyg för att ändra ett WPA2-lösenord eller DHCP-info eller enhetens sändningsnamn. Det här är dessutom användbart om den anslutna enheten är ansluten till ett nätverk som du vill dela med en annan användare men inte känner till routerns IP-adress eller om SSID är okänt eftersom det är gömt och måste anslutas direkt med SSID eller IP. Om du kräver routerns IP för administrativa ändamål för nätverket, kopiera du bara adressen och växla till Safari och ange IP-adressen som webbadressen, där du kan få åtkomst till den administrativa rutan för routern. Vissa routers administratörsinställningar är optimerade för mobilen, medan andra inte är, det brukar vara beroende av tillverkaren av routern själv.

Den samma Wi-Fi-nätverksinställningsskärmen i IOS är också där du kan upptäcka enhetsspecifik IP-adress, ändra DNS-inställningar, förnya en DHCP-lease, ställa in manuell statisk IP för enheten och utföra många andra nätverksspecifika åtgärder. Medan den genomsnittliga iPhone- eller iPad-användaren kanske inte behöver komma åt dessa data ofta, är det extremt användbart för avancerade användare och för system och nätverksadministratörer.

Om det här inte är något alternativ, kan iOS-nätverksskannrar som FING också vara till hjälp. Naturligtvis kan du också gå om att hitta routrarna IP på en Mac, och förutsatt att enheterna är anslutna till samma nätverk, kommer routerns IP alltid att vara densamma för andra hårdvaror som finns på samma nätverk och använder samma gateway för att komma åt ett LAN eller omvärlden.