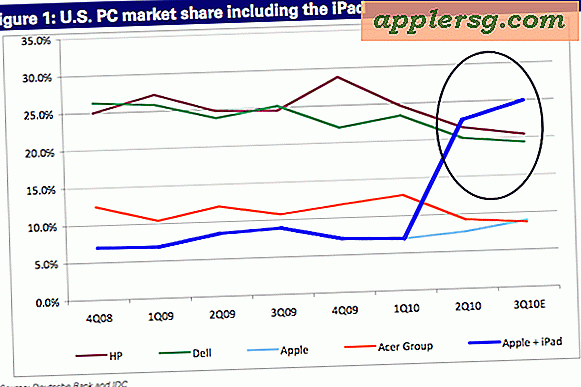Så här tvingar du att synkronisera Safari iCloud-historiken från Mac OS X
 iCloud synkroniserar automatiskt Safari-historiken mellan alla Mac- och iOS-enheter som använder samma Apple-ID och som har funktionen aktiverad. Även om detta händer automatiskt och bakom kulisserna med jämna mellanrum kan du stöta på en situation där en viss Mac eller iPhone var offline under en tidsperiod, och Safari-historiken blir synkroniserad. I en sådan situation kan du antingen vänta på att iCloud synkroniserar Safari-historiken på egen hand, eller, som vi kommer att täcka här, tvinga synkronisera Safari-historiken genom iCloud.
iCloud synkroniserar automatiskt Safari-historiken mellan alla Mac- och iOS-enheter som använder samma Apple-ID och som har funktionen aktiverad. Även om detta händer automatiskt och bakom kulisserna med jämna mellanrum kan du stöta på en situation där en viss Mac eller iPhone var offline under en tidsperiod, och Safari-historiken blir synkroniserad. I en sådan situation kan du antingen vänta på att iCloud synkroniserar Safari-historiken på egen hand, eller, som vi kommer att täcka här, tvinga synkronisera Safari-historiken genom iCloud.
För att vara tydlig kommer detta att kraftigt synkronisera Safari-historiken med alla enheter som är anslutna till samma Apple-ID och använda iCloud, oavsett om det körs iOS eller OS X spelar det ingen roll, men processen startas från Safari på Mac. För att kunna få tillgång till den här funktionen måste du aktivera den dolda Safari-debug-menyn först och en modern version av Safari.
Synkronisera Safari iCloud Data & History manuellt från OS X
- Öppna Safari på Mac, om du inte har gjort det ännu, var noga med att Debug-menyn har aktiverats via standardinställningarna här
- Dra ner felsökningsmenyn och i det nedre alternativet, välj "Synkronisera iCloud History"

Det är så enkelt, vänta en minut eller så, och alla iCloud-anslutna enheter med Safari-historiken ska synkroniseras och uppdateras med oavsiktliga ändringar i Safari-historiken som har uppstått på varje enhet, som sedan är tillgängliga från iCloud-flikar i iOS och Mac OS X.
Tänk på att någon borttagen historik inte kommer att synkroniseras och tas bort från alla enheter som använder samma Apple ID samtidigt. Det här tricket kan också användas för att tvinga dessa ändringar att synkroniseras också.
Det här är oftast ett felsökningsslag, men Debug-menyn i Safari har också några andra intressanta alternativ, men det riktar sig generellt till utvecklare och de som felsöker Safari, webbsidor och webbapps.