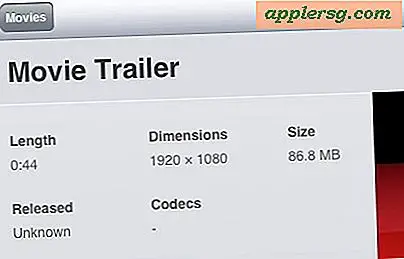Så här får du & använd iMessage-klistermärken och appar i iOS
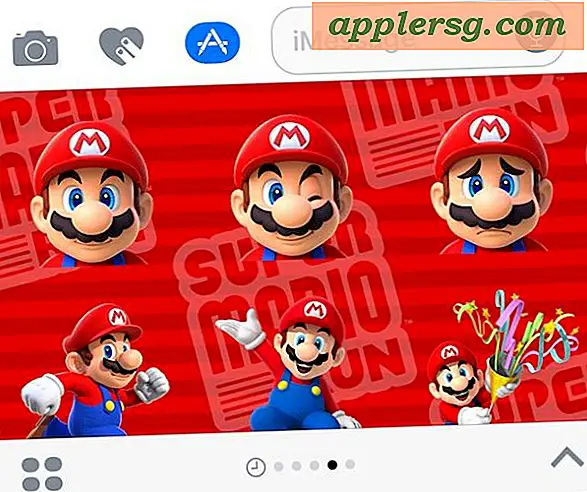
Alla nya meddelanden-appen i iOS är ganska upptagen och full av nya funktioner och förmågor, och en viktig ny komponent är den vilda världen av Message stickers och apps. Klistermärken är i grund och botten små bilder och ikoner som du kan klämma över en meddelandestråd, och iMessage-appar kan vara allt från enkla fotofunktioner till fullfjädrade spel, alla inbäddade i appen Meddelanden på en iPhone eller iPad. De kan vara kaotiska eller mycket roliga, kanske till och med en bit av båda, så låt oss se hur du laddar ner, installerar och använder meddelandeklister och meddelanden i iOS 10, iOS 11 eller senare.
En snabb anteckning: Meddelandeklister och meddelandeprogram skiljer sig från meddelandeseffekter, men alla ingår i den bredare uppdateringen av meddelanden i iOS 10 eller senare, vilket innebär att du måste ha en modern version av iOS på iPhone eller iPad för att få klistermärken. Att stänga av eller på iOS 10-meddelandenseffekter har ingen inverkan på meddelandeklister eller -apps, och det finns för närvarande inget sätt att välja bort klistermärken eller apparfunktionerna.
Hur man hämtar, installerar och använder meddelanden Stickers & Apps i iOS
- Öppna meddelanden på iPhone, iPad eller iPod touch och gå till alla meddelandegrupper
- Peka på pilknappen ">" bredvid fältet iMessage-textinmatning
- Tryck nu på den lilla "A" -knappen, vilken är en ikon för avsnittet Meddelanden App och klistermärke
- Tryck sedan på det lilla gallret på fyra bubblor
- Detta är panelen klistermärken och appar i iOS-meddelanden, klicka på ikonen "+" plus "Butik" för att besöka App Store för meddelanden
- Nu i App Store-meddelanden kan du ladda ner eller söka efter några appar eller klisterpaket du vill lägga till iMessage i iOS 10
- När du väl valt ett app eller klisterpaket, välj "Get" -knappen för att ladda ner och installera appen eller klistermärkena i Meddelanden
- Gå nu tillbaka till någon tråd med meddelanden eller konversation och genom samma "A" -knapp i Meddelanden kan du komma åt dina iMessage-appar eller klistermärken för användning i en konversation







I exemplet här laddade vi ner och installerade ett enkelt Mario-klisterpaket. Som du kan se är det i grund och botten bara en massa Mario-bilder, genom att knacka på en, sätter den in i ett meddelande, och du kan dra och släppa dem direkt på ett meddelande samt att använda bilden precis som en klistermärke (därav namnet). Förresten, om du är en fan av retro Apple, bör du ta tag i "Classic Mac" -paketet som i grunden är en samling ikoner och konst från den ursprungliga Macintosh OS System release.
Tänk på att du måste ha iOS 10 eller senare och mottagaren av iMessage måste också ha iOS 10 eller senare på sin iPhone eller iPad för att få rätt meddelandeklister eller appar. Om mottagaren är på en äldre version av iOS, kommer klistermärkena bara överens som att skicka någon annan bild och de tillämpas inte på ett visst meddelande eller plats, och några av apparna fungerar inte alls med mottagaren om de finns inte på en kompatibel enhet. Om mottagaränden är en Mac fungerar de inte (för tillfället ändå) bortom att visa bilden som ett normalt meddelande.
Meddelanden klisterpaket och meddelanden apps kan vara mycket roligt, eller de kan vara helt kaotiska och typ av konstiga och som du antagligen märkte hela gränssnittet för att använda dem och hantera klistermärken eller appar är klumpiga och röriga, men när du använder det några gånger får du en bättre förståelse för hur det fungerar, även om det är lite ovanligt. Gränssnittet kommer sannolikt att ändra en liten bit eftersom iOS-uppdateringar fortsätter att förfina upplevelsen, men kärnfunktionen är här för att stanna. Oavsett huruvida det finns ett alternativ att dölja och inaktivera klistermärken och meddelandeprogram i en framtida version av iOS, återstår att se.
Hur som helst, utforska, ladda ner några appar och klistermärken, och ha kul att skicka klistermärken och meddelanden till dina vänner och familj!