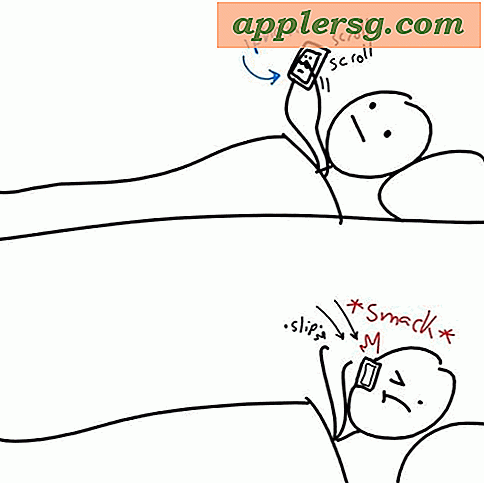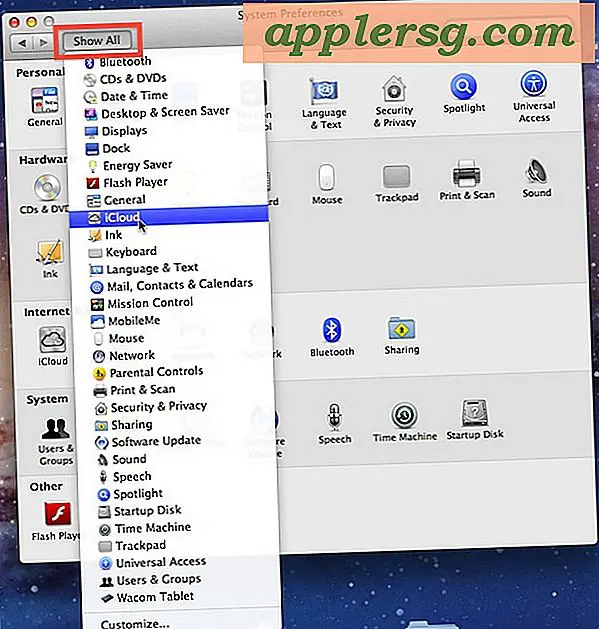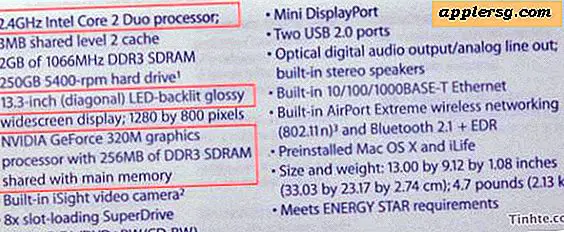Så här ökar du all systemstorlek i Mac OS X

Mac OS X är standard för en fördefinierad uppsättning systemstorlek för alla text- och användargränssnitt på skärmen och medan många användare hittar standardtextstorleken tillräcklig kan vissa användare önska att systemstorleken var större och vissa kanske önskar Mac-systemtextstorleken var mindre. Det visar sig att OS X inte kan erbjuda en metod att direkt ändra alla systemfonter, men i stället kan Mac-användare justera sin skärm för att öka eller minska storleken på systemfontén, skärmtexten och allt annat som ses på skärmen.
För att ändra systemtextstorleken så kommer vi att ändra skärmupplösningen på Mac-skärmen själv. I vissa fall kan detta innebära att du kör på en icke-inbyggd skalerad upplösning, som tenderar att se bäst på Retina-bildskärmar. Det här är ett kompromiss med detta tillvägagångssätt genom att du förlorar eller får skärmfastigheter (utrymme för fönster och saker på skärmen) för att öka eller minska storleken på text- och gränssnittselementen. Exemplet bilder nedan hjälper till att visa detta, men det är bättre att uppleva dig själv på din egen Mac och skärm.
Så här ökar du skärmelement och textstorlek i Mac OS X
Detta ökar storleken på alla skärmfonter och gränssnittselement med hjälp av en annan bildskärmsupplösning, det är lite annorlunda för retina-skärmar och icke-näthinnans skärmar, vi täcker både:
- Gå till Apple-menyn och välj "Systeminställningar"
- Gå till "Display" -fönstret och sedan till "Display" -fliken
- För näthinnans display-Mac:
- Bredvid avsnittet "Upplösning" väljer du "Skalad"
- Välj "Större text" från de tillgängliga alternativen. Du kommer att se ett popup-meddelande som säger "Är du säker på att du vill byta till den här uppskalade upplösningen? När du använder den här uppskalade upplösningen kanske vissa program inte passar helt på skärmen. ", Välj" OK "för att bekräfta att du vill använda den större upplösningen med textstorlek
- För non-retina Macs & Externa bildskärmar:
- Bredvid avsnittet "Upplösning" väljer du "Skalad"
- Välj en mindre skärmupplösning från listan med tillgängliga upplösningar. Det kan innehålla 1080p, 1080i, 720p, 480p eller direktupplösningar som 1600 x 900, 1024 x 768, 800 x 600, 640 x 480 - för att göra skärmtextstorleken och andra skärmelement större syftar till ett mindre antal, till exempel 720p eller 1024 × 768
- När du är nöjd med storleken på skärmelementets storlek, teckensnittstorlek och textstorlek stänger du av Systeminställningar och använder Mac som vanligt


Alternativet "Större text" för Retina-bildskärmar liknar 1024 × 768 på en icke-näthinnans skärm och kommer dramatiskt att öka storleken på text och gränssnitt på skärmen för de flesta Mac-bärbara datorer som MacBook och MacBook Pro, liksom iMac och andra högupplösta skärmar. Om du ställer in skärmupplösningen till 1024 × 768 eller större på en icke-näthinnans skärm, ökar också storleken på skärmstorlekar och gränssnittselement dramatiskt.
Den animerade GIF nedan visar att de fyra Retina-inställningarna cyklas mellan, med större text som den första och visar som den största av gruppen.

Den större textskalade bildskärmsupplösningen är utmärkt för användare som har svårt att läsa eller interagera med skärmelement med MacBook Pro och iMac-skärmar, men det är också otroligt bra att använda när någon Mac är ansluten till en TV-skärm och ses på avstånd, eftersom element och interaktioner blir större och lättare att läsa vid större storlek.
De andra storlekarna, till exempel "More Space", möjliggör avsevärt mer skärmfastigheter men på bekostnad av mycket mindre teckensnitt och interaktiva gränssnittselement. Denna avvägning beror till stor del på användaren.
Vad ser de skalade skärmstorlekarna ut?
Du behöver verkligen använda de olika upplösningarna på den enskilda Macen för att få bästa möjliga uppfattning om hur sakerna kommer att se ut på den enskilda skärmen, men bilderna nedan ger dig en allmän uppfattning om hur stora eller små olika objekt kommer att visas på en visa. Som du kan se ändras teckensnittet och textstorlekarna, liksom storleken på allt annat på skärmen, inklusive knappar, ikoner, fönster, menyrader, titlar, bokstavligen påverkas storleken på allt på skärmen genom att justera och skala upplösningar detta sätt:
Mac OS X inställd för att visa "större text"

Mac OS X inställt på skärmstorlek "Standard"

Mac OS X är inställt för att visa mellanliggande storlek på text / utrymme

Mac OS X som ska visas som "More Space"

För Mac med sekundära skärmar eller en extern bildskärm kan du visa alla möjliga skärmupplösningar för en extern skärm för att visa andra skärmupplösningar som annars kan döljas från OS X-standardalternativen.
Vissa kan betrakta detta som en lösning, men förutom att individuellt justera teckensnittstorleken i olika applikationer är detta det enda sättet att allmänt påverka alla skärmstorlekar på text och teckensnitt på Mac. Det är möjligt att Apple introducerar större textstorlek och skriftstorlekskontroller i framtida versioner av OS X, men under tiden kan justering av skärmupplösningen vara det enda sättet att universellt ändra storleken på saker som syns på en Mac-skärm.
Ändra textstorlek för enskilda appar i Mac OS X
Vi har visat hur du ändrar text- och teckensnittstorlekarna i många andra Mac-appar innan du kan ställa in enskilda applikationsfonstorlekar kan följande artiklar vara till hjälp för att förbättra läsbarheten:
- Ändra textstorlek för Finder text i Mac OS X
- Öka ikonstorleken på Mac
- Så här ändrar du textstorleken för Finder sidobar i Mac OS X
- Använd Zooma i webbläsare för större text och enklare läsning i Mac OS X
- Ange en lägsta teckenstorlek i Safari för Mac
- Ändra textstorleken på text i Mail-appen för Mac OS X
- Öka eller minska textstorleken i Meddelanden för Mac OS X
- Ändra textstorlek i Terminal för Mac OS
- Ändra textstorleken på iTunes-teckensnitt
Det finns också liknande alternativ för iOS-enheter, men vi fokuserar främst på Mac här. Om du är intresserad av att hitta justeringar för textobjekt på en iPhone eller iPad, använd vår sökfält för att hitta handledning för enskilda appar.