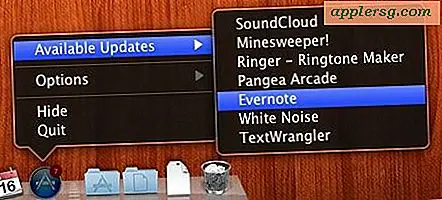Så här ökar du färgmättnad av en bild i Mac OS X med förhandsgranskning
 En bildfärgmättnad uttrycks av intensiteten på en bilds färg, så en bild som modifieras med högre mättnad kommer att visas med levande färger och en bild med den lägsta mättnaden blåser upp och vrider en bild till svartvitt. Justering av mättnad är en vanlig fotoredigeringsteknik för att både förbättra eller minska livslängden hos en bildfärg och för ändamålen här visar vi hur du kan öka (eller sänka) färgmättnaden för en bild i Mac OS X med hjälp av det inbyggda Förhandsgranska app.
En bildfärgmättnad uttrycks av intensiteten på en bilds färg, så en bild som modifieras med högre mättnad kommer att visas med levande färger och en bild med den lägsta mättnaden blåser upp och vrider en bild till svartvitt. Justering av mättnad är en vanlig fotoredigeringsteknik för att både förbättra eller minska livslängden hos en bildfärg och för ändamålen här visar vi hur du kan öka (eller sänka) färgmättnaden för en bild i Mac OS X med hjälp av det inbyggda Förhandsgranska app.
Justera färgmättnad av bilder med förhandsgranskning för Mac OS X
Bilden som används i det här exemplet här är standardblocket Lake.jpg som finns i moderna versioner av Mac OS X. Det är en vacker bild på egen hand, men vi kommer att öka mättnaden för att ytterligare betona färgerna på bilden för att demonstrera hur denna funktion fungerar kommer resultatet att bli en mer levande version av samma sjöbild.
- Från Mac OS X Finder, leta reda på en bild som du vill ändra färgmättnad för, kanske du vill göra en kopia av bilden innan du redigerar den men det är upp till dig och dubbelklicka sedan för att öppna bilden i förhandsgranskningsapplikationen av Mac OS X, standard bildvisare och redigerare
- När bilden är öppen i Förhandsgranskningsapp, dra ner "Verktyg" -menyn och välj "Justera färg" för att få fram färgjusteringspanelen
- Hitta skjutreglaget "Saturation", för att öka bildens färgmättnad, skjut indikatorn till höger och för att minska mättnad av bilder, flytta glidindikatorn till vänster
- När du är nöjd med färgmättnadsjusteringen, gå till "Arkiv" -menyn och välj "Spara" för att spara ändringarna i den befintliga filen eller välj Spara som för att spara den justerade färgprofilbilden till en ny fil



Hur mycket att öka eller minska mättnaden beror helt på bilden och det avsedda resultatet, det finns ingen rätt eller fel inställning.
Videon nedan går genom processen, som du kan se är det ganska snabbt att justera färg på detta sätt i Preview:
Du märker om du flyttar mättningsreglaget helt till vänster vid lägsta inställning, bilden blir svartvitt. Om du flyttar bildmättningsreglaget hela vägen till höger blir färgerna extremt levande och verkligen popar ut, vilket, beroende på startpunkten för bildfärg, kan göra en bild ser ljusare och mer färgstark eller helt garish.

I bilden nedan har bilden på vänster sida ökat färgmättnad, och högerbilden är den ursprungliga versionen.

För de som undrar, ja, du kan också justera färgmättnad via Photos appen i Mac OS X, och du kan också justera färgmättnad i Foton för iOS på iPhone och iPad, men Preview for Mac är lätt, snabb, multifunktionell, och vissa kan hävda att det är ännu enklare att använda än appen Foton som ett resultat. Personligen gillar jag Förhandsgranskning mycket, och det är mitt föredragna verktyg för att snabbt göra justeringar och grödor till en bild i Mac OS X.