Så här installerar du och Dual Boot Mac OS X 10.7 Lion och 10.6 Snow Leopard
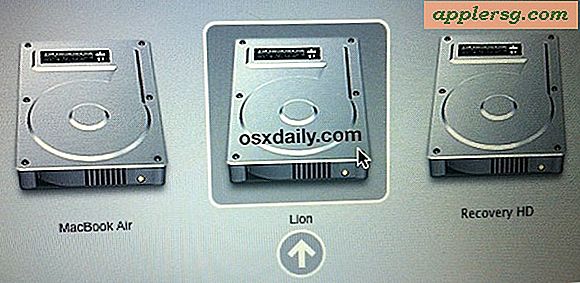
Mac OS X 10.7 Developer Preview kan installeras och spolas tillsammans med Mac OS X 10.6 på samma enhet. Allt du behöver göra är att partitionera din befintliga startdiskett och jag ska visa dig exakt hur du gör det i ett steg -stegguide (alternativt kan du även köra det i VMware).
Varför gör det här? Att ha två separata installationer av Mac OS X har flera fördelar med att installera Lion ovanpå din befintliga 10.6-installation (standardmetoden). Här är de främsta anledningarna till att jag rekommenderar dubbla uppstart istället:
- Installera framtida 10.7 Lion releaser blir enklare
- Du kan gratis avinstallera Lion när som helst - utan dubbel uppstart kräver detta en systemåterställning från en 10.6-säkerhetskopia
- Du behöver inte använda Lion som ditt primära operativsystem - kom ihåg att det är en förhandsgranskare för utvecklare och inte avsedd för varje dag
Nu ska jag anta att du redan har Mac OS X 10.7 Lion nedladdad (ta fram utvecklarhandsvisning från Apple) och redo att gå, och att du för närvarande kör Mac OS X 10.6.
Viktigt: Se till att du har en säkerhetskopia av din befintliga Mac OS X-installation och -diskett innan du fortsätter med den här guiden. Time Machine gör det här mycket enkelt. Varje gång du redigerar en diskettpartitionstabell eller installerar ett nytt operativsystem finns det alltid en liten chans att någonting kan gå fel, så var säker och säkerhetskopierad.
Låt oss börja!
1) Skapa en partition för Mac OS X Lion
Du kan skapa en ny partition på hårddisken med Disk Utility, det här kräver inte att du omformaterar enheten och du bör inte förlora data (förutom har du den säkerhetskopian bara om något går fel, eller hur?).
- Starta Disk Utility
- Välj din hårddisk från vänster sida
- Klicka på fliken "Partition" längst upp
- Klicka på ikonen "+" för att lägga till en ny partition, namnge den "Lion" eller chimichanga, eller vad du vill
- Ställ in partitionsstorleken för Lion, jag valde 20GB för att göra det enkelt
- Klicka på "Apply" för att skapa den nya partitionen och du får se ett meddelande som den här:

- Klicka på "Partition" för att skapa partitionerna som anges
Nu ser du två partitioner på startdisken i Diskverktyget, en som har ditt befintliga operativsystem (Mac OS X 10.6) och den nyskapade "Lion" -partitionen, där du installerar Mac OS X 10.7. Det kommer att se ut så här:

Nu när du har partitionerna kvadrade bort går vi vidare till steg 2.
2) Installera Mac OS X 10.7 Lion på den nya partitionen
Nu är det dags att installera 10.7. Nyckeln här är att installera Lion på den nyskapade partitionen och inte standard som ligger på toppen av 10, 6. Det här gör det möjligt för dig att starta mellan 10, 7 och 10, 6:
- Starta Mac OS X 10.7 Installer och när den frågar vilken enhet som ska installeras, välj alternativen för att ange din egen
- På skärmen "Installera Mac OS X" klickar du på för att välja den partition som du skapade i steg 1, jag namngav den Lion som du kan se på den här skärmdumpen:

- Valfritt steg: Vill du installera Lion Server? Klicka på "Anpassa" och markera kryssrutorna för Lion Server
- Klicka på "Installera" och låt installationsprogrammet göra det
När installationsprogrammet körs visas en skärm så här:

Låt det här vara som det går. Du får se ett förberedelsevindu och sedan startar din Mac i hela installationsprogrammet. På grund av det faktum att du installerar från din lokala disk till en annan partition, är hela processen mycket snabbare än vad som skulle vara att installera från en DVD. På min MacBook Air 11 "tog hela Lion-installationen cirka 15 minuter.
När Lion är klar installerad, startar din Mac automatiskt 10, 7.
3) Ställ in din standard boot-enhet: Mac OS X 10.7 Lion eller 10.6 Snow Leopard
Nu när Lion är installerad är din standard boot-enhet inställd på 10, 7. Du kan också justera detta för att vara 10.6:
- Starta systeminställningar
- Klicka på "Startdiskar"
- Välj din standard startdisk och operativsystem

Det är verkligen allt som finns där.
4) Dual Booting: Välj vilken Mac OS X-volym som ska laddas vid start
Om du vill starta en annan Mac OS X-installation än den som är inställd som standard i föregående steg, kan du hålla ner Alternativnyckeln under omstart . Då ser du en startläsare som bilden längst upp i den här handledningen där du kan välja vilken Mac OS X-version och volym som ska startas från.
Detta är dubbelt uppstart på det finaste, och det här är det bästa sättet att köra Lion Developer Preview. Kom ihåg att det här är en utvecklarförhandsgranskning av en anledning, det är inte meningen att det är ett stabilt operativsystem för daglig användning. Många har installerat 10, 7 Lion ovanpå sin befintliga 10.6 Snow Leopard-installation, och även om det här är den enklaste metoden, kan den inte direkt ångras och kräver istället en fullständig systemåterställning för att avinstallera och återgå till Snow Leopard. Det är en stor smärta, bara ge Lion sin egen partition och gör det enkelt på dig själv.











