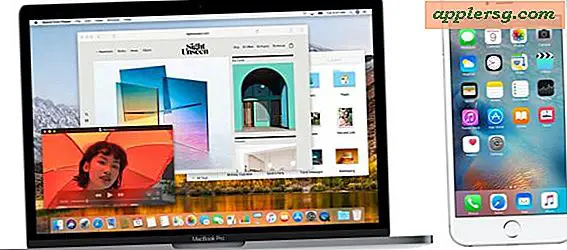Så här installerar du iOS 11 Public Beta på iPad

Om du är en mer avancerad användare som har varit på staketet om att installera iOS 11 beta på en iPad, kanske du vill ge den en andra tanke. Med betaversionen iOS 11 fram till hösten släpps ut, blir varje ytterligare beta-byggnad alltmer stabil och raffinerad, och för iPad-användare där ute som inte har något emot att betona ett beta-operativsystem (alltid säkerhetskopiera först så att du kan nedgradera om det behövs) är locket att köra iOS 11 uppenbart.
Appellen till att köra iOS 11 just nu är särskilt stark med iPad, som får en mängd noterbara nya multitasking-funktioner som verkligen förbättrar iPad-upplevelsen. Så om du har en iPad som ligger runt det som är kompatibel med iOS 11, eller kanske du vill ha en ursäkt för att köpa en iPad 2017-modell kanske du tycker att det är värt att ge den senaste beten ett försök vid denna tidpunkt.
Installera iOS 11 public beta på en iPad är lätt, men det är troligen en okänd process för många användare. Inga bekymmer, denna handledning kommer att gå igenom varje steg, och du kommer att vara igång iOS 11 på iPad på nolltid alls.
Förutsättningar för iOS 11 beta på en iPad
- En iOS 11-kompatibel iPad (eller njut av en ny iPad, du förtjänar det!) - inklusive iPad Air 2, iPad Pro, iPad 2017
- En aktiv internetuppkoppling för att ladda ner och installera iOS 11 beta från Apple
- Ett Apple-ID, detta behövs för att registrera sig i iOS-beta-programmet
- En ny säkerhetskopia av iPad innan du startar iOS 11 installationsprocessen
- Flera GB ledigt utrymme tillgängligt på iPad
- Acceptera att beta systemprogramvara är mindre stabil, mindre tillförlitlig och har generellt sämre prestanda än slutliga versioner av systemprogramvara
Låter bra? Okej nu låt oss säkerhetskopiera din iPad, registrera dig i betaversionen och installera den!
Först: Back Up
Säkerhetskopiera din iPad innan du gör något annat, du kan säkerhetskopiera det till iTunes eller iCloud, eller helst till båda.
Att säkerhetskopiera iPad till iTunes handlar bara om att ansluta iPad till en dator med iTunes och väljer att "Back Up Now". Apple rekommenderar att du väljer att "Arkivera" säkerhetskopian innan du installerar betaversionen så att den arkiverade säkerhetskopiering fortsätter utöver ytterligare säkerhetskopior, vilket är bra råd.
Backing iPad upp till iCloud görs genom Inställningar> (Ditt namn)> iCloud> iCloud Backup> Back Up Now
Men du säkerhetskopierar iPad, hoppa inte över den och låt den slutföra innan du går längre. Detta är väldigt viktigt. En säkerhetskopia av iPad innan du installerar iOS 11 försäkrar att du kan nedgradera och återställa dina data om behovet skulle uppstå. Underlåtenhet att säkerhetskopiera innan du installerar systemprogramvara (beta eller på annat sätt) kan leda till permanent dataförlust, ta inte den risken. Bara säkerhetskopiera, och gör det vanligt att säkerhetskopiera dina enheter regelbundet. Om någonting någonsin går fel med din enhet (er) kommer du att vara glad att du har dessa säkerhetskopior.
Så här installerar du iOS 11 Public Beta på iPad
- Säkerhetskopiera din iPad om du inte redan har gjort det
- På iPad, gå till den här webbplatsen här på beta.Apple.com för att registrera dig i det offentliga beta-programmet iOS 11
- Registrera iPad och välj att ladda ner iOS-beta-profilen
- När skärmbilden Installera profil visas, välj "Installera" och acceptera sedan godkännandedokumentet före utgivningen (jag är säker på att du läser det noggrant!)
- Starta om iPad när du blir ombedd att installera iOS beta-programvaruprofilen
- När iPad startar upp igen, öppna appen "Inställningar" och gå till "Allmänt" och sedan till "Programvaruuppdatering", här hittar du den iOS 11 offentliga beta som kan hämtas och installeras
- Bekräfta att du vill installera iOS 11 beta och godkänna villkoren (jag är säker på att du också läser dem)
- IOS 11 beta hämtar och verifierar uppdateringen, starta om för att starta och slutföra installationen som visar en svart skärm med en Apple-logotyp och framdriftsfältet
- När iPad har slutfört installationen av iOS 11 startar den upp och du kommer att se en vit skärm som säger "Uppdatering slutförd" där du kan gå igenom några enkla installationssteg för att konfigurera vissa alternativ
- Din iPad är nu på iOS 11 public beta!








Det bästa sättet att uppleva iOS 11 är med hands on aktivitet, så lek och utforska. Det finns många nya funktioner tillgängliga i iOS 11, både i kärnoperativsystemet och i standardapparna.
Där mycket av iOS 11 storheten för iPad kommer i spel är med multitasking. De kända iPad-multitaskingsfunktionerna finns fortfarande, till exempel Slide Over, Picture in Picture-video, Split View med sida vid sida-appar, men de nya produktivitetshöjande multitaskingsfunktionerna är saker som den nya Dock som kan nås var som helst, precis som en Mac), att kunna dra apps öppna för att köra sida om sida direkt från Dock, dra och släpp support för sida vid sida-appar och alla nya multitasking-skärmar och Control Center som uppträder lite som Mission Control på Mac . Hela IOS 11-upplevelsen på iPad är stor, och det är där IOS 11 verkligen lyser - även i nuvarande beta-formulär.

Ha det roligt med iOS 11 på iPad! Om du kör iOS 11 public beta, när den slutliga versionen kommer ut på hösten kommer du att kunna uppdatera direkt till det, precis som du skulle med någon annan programuppdatering. Och om du bestämmer att du hatar upplevelsen av vilken anledning som helst, kom ihåg att du kan nedgradera iOS 11 beta tillbaka till iOS 10 om så önskas.
Och ja, du kan också ladda ner den iOS 11 offentliga betaen för iPhone, men de signifikanta ändringarna och tilläggen till iOS 11 finns på iPad, och vi har fått en hel del frågor om detta, så det är värt ett specifikt omnämnande .
Har du checkat ut iOS 11 beta på iPad än? Vad tror du?