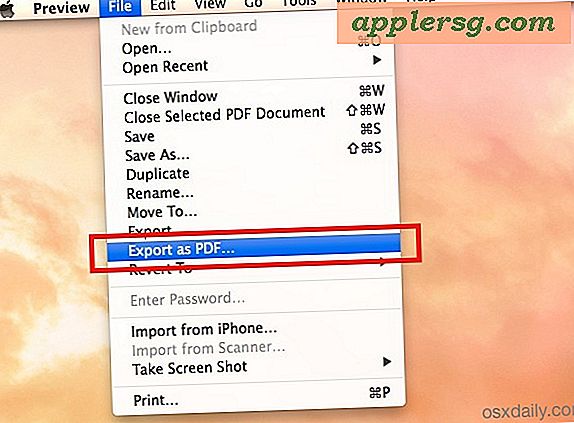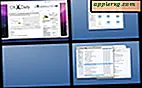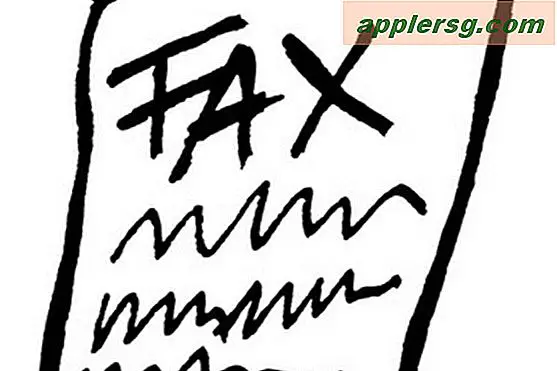Så här går du samman med flera PDF-filer i ett enda PDF-dokument i Mac OS X
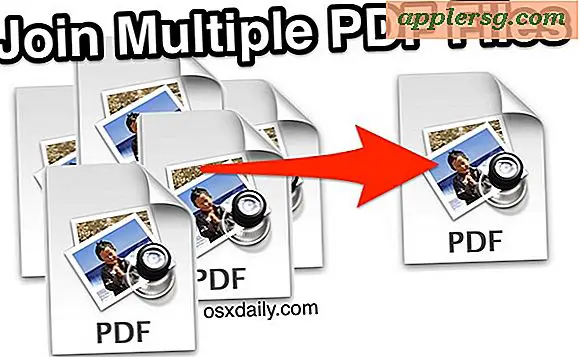
Om du har flera PDF-filer som du vill kombinera i en enda PDF-fil, kan du förlita dig på den medföljande Mac-förhandsgranskningsappen för att uppnå detta. Preview kan inte bara kombinera en mängd PDF-dokument med en eller flera sidor i en enda fil, du kan till och med lägga till bilder som sidor, ta bort en sida från en befintlig fil om det inte är nödvändigt att ha i det medföljande dokumentet eller omordna sidorna av De anslutna filerna ska ordnas efter dina behov. Slutresultatet blir ett enda sammanslagna PDF-dokument som innehåller varje sida och inmatningsfil som du behöver.
Vissa appar gör denna uppgift alltför komplicerad, men Preview gör att de mycket bärbara och flera plattforms-pdf-filerna är otroligt enkla och erbjuder dra och släppläge. Kanske allra bästa behöver du absolut inte betala stora extra pengar för en fin PDF-redigeringsapplikation när Macen har verktygen direkt i OS X. Det är vad vi täcker här, med en stegvis guide som visar dig hur att snabbt ansluta en mängd av dessa dokument till en enda fil.
Kombinera flera PDF-filer till en enda PDF med Mac Preview
Detta kommer att demonstrera att kombinera flera filer, lägga till ytterligare filer, ta bort sidor, omordna sidor och exportera som en enda sammanslagen .pdf-fil av alla sammanlagda innehåll:
- Öppna en av PDF-filerna i Preview-appen för Mac OS X
- Klicka på miniatyrknappen och välj "Miniatyrbilder" för att öppna sidlådan på PDF-sidor (gör det även om en av PDF-filerna bara har en enda sidlängd). Detta kan också nås från menyn "Visa" genom att välja " miniatyrer”
- Gå nu till Mac Finder och leta reda på den extra PDF-filen du vill ansluta till den som redan har öppnats i Preview-appen
- Dra och släpp den extra PDF-filen från Finder till miniatyrlådan i Preview-appen för att omedelbart lägga till den i PDF-filen. Detta lägger till de droppade PDF-dokumenten i det redan öppna PDF-dokumentet, vilket effektivt kombinerar dem. Du kan upprepa detta med så många andra PDF-dokument som behövs
- För att lägga till en bildfil som en sida, dra bara en bildfil i miniatyrlådan
- Om du vill omordna sidorna i den kombinerade PDF-filen drar du enkelt och släpper dem i miniatyrlådan till deras lämpliga position
- För att ta bort en sida, välj bara den och tryck på "delete" -knappen för att släppa den
- När du är klar med inställningen, dra ner "File" -menyn och välj ett av följande beroende på version av OS X:
- "Skriv ut", välj sedan "Spara som PDF" - det här fungerar i OS X El Capitan, Yosemite, Mavericks
- "Exportera som PDF" (normalt sparande fungerar inte på ett tillförlitligt sätt för att ansluta till PDF-filerna tillsammans, det här är troligen en bugg) - fungerar i tidigare versioner av OS X
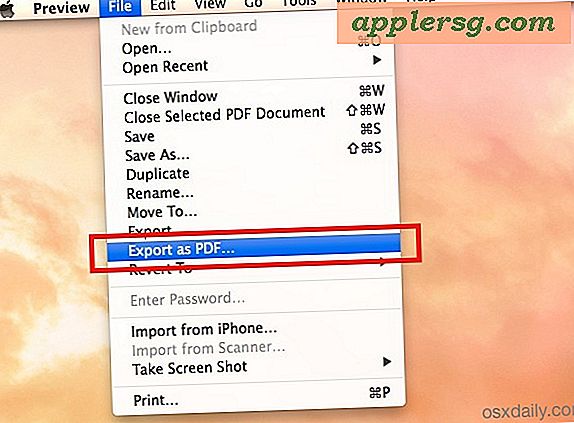
- Spara den nya filen som vanligt (valfritt kan du kryptera dokumentet om det behövs med lösenordsskydd) och avsluta Förhandsgranska när du är klar



Du kan alltid dubbelklicka på att det fungerade genom att starta om det nyligen skapade PDF-dokumentet som du just exporterat från Förhandsgranskningsapp, det innehåller alla PDF-filer som du slog och släppte i miniatyrer-appen för att gå med i dem.

Det är allt som finns på det, anmärkningsvärt enkelt, och det är gratis och universellt stödjande (för Macs ändå) eftersom Preview är buntad i varje version av Mac OS X. Det här är det överlägset bästa sättet att slå samman PDF-filer på Mac.
En sak att notera om äldre versioner av Preview-appen är att alternativet "Exportera till PDF" inte alltid är tillgängligt. Därför kan dessa äldre versioner av Preview fortfarande exportera de kombinerade filerna med framgång antingen genom att välja alternativet Spara som eller genom att med det traditionella alternativet Print to PDF som är tillgängligt via utskriftsmenyn i alla versioner av OS X.
Snabb sidotid: anslutna PDF-filer kan ofta vara ganska stora, om den resulterande filen är för stor kan du minska filstorleken genom att justera det använda Quartz-filtret. Medan detta minskar filstorleken kan det också minska kvaliteten på bilderna och bilderna i ett dokument, så det är bäst att användas för text-tunga dokument där bildskärpa inte spelar någon roll så mycket.
Har du frågor eller kommentarer om att slå samman flera PDF-filer i ett enda PDF-dokument? Låt oss veta i kommentarerna.