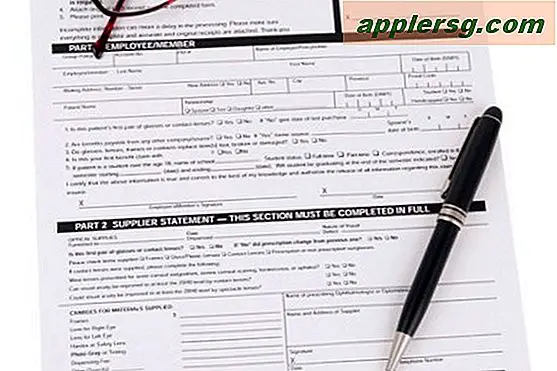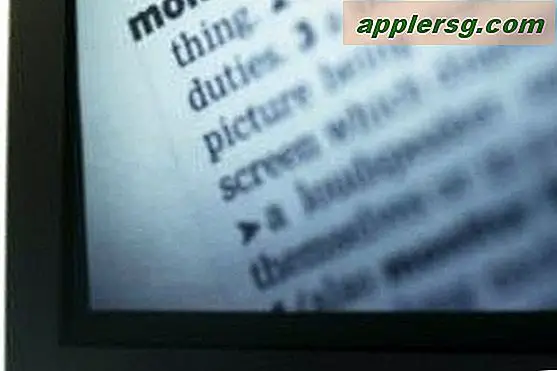Så här gör du en kopia av filer eller mappar på Mac med dubbletter

Om du någonsin behöver göra en kopia av en fil eller mapp på Mac, är du glad att veta att det finns en super lätt väg att utföra uppgiften tack vare funktionen Duplikatfil i Mac Finder. Namnet är självbeskrivande, eftersom Duplicate kommer att skapa en exakt kopia av vilken fil eller mapp som anges, och kopiera originalet i samma aktiva katalog.
Om du till exempel har en fil med namnet "Amazing Document" och du gör en dubblett av den filen kommer du då att ha "Amazing Document" och den dubbla filen som är märkt som "Amazing Document copy". Du kan duplicera vilken fil eller mapp som helst på den här sätten, och den duplicerade versionen kommer alltid att ha suffixet "copy" i slutet av filnamnet för att göra duplicatet enkelt att identifiera.
Observera att Dupliceringsfunktionaliteten i Mac OS kommer att göra en enda kopia av en fil, men om Du väljer Duplicera i en mapp kommer det rekursivt att göra en kopia av mappen och allt innehåll som ingår i.
Så här kopierar du filer eller mappar i Mac OS
Duplicera en fil eller mapp gör en exakt kopia av filen eller mappen. Du kan använda dupliceringsfunktionen från var som helst i filsystemet i Mac OS, så här fungerar det:
- Gå till "Finder" på Mac och leta reda på filen eller mappen du vill duplicera och skapa en kopia av
- Välj den fil eller mapp du vill duplicera
- Med den målfil / mapp som valts i Finder, dra ner "File" -menyn och välj "Duplicate" *
- När dubbelarbete är klar visas en kopia av den valda filen eller mappen i samma katalog som heter "Namnkopiera"



Skärmbilden ovanstående exempel visar att du gör en kopia av en bildfil med namnet "Example.jpg" och den duplicerade versionen visas i samma katalog med namnet "Exempel copy.jpg" - notera att kopi-suffixet alltid kommer att visas i filnamnet, om du har filtillägg som visas i Mac Finder eller inte.
Tangentbordsgenväg för att snabbt kopiera en fil eller mapp i Mac OS
Om du använder File-menyn för långsamt för dig, eller om du bara föredrar tangentbordsgenvägar, finns det också en praktisk Duplicate Item-tangentbordsgenväg.
- Välj en fil eller mapp och klicka på Command + D för att göra en kopia i Finder
Tangentbordsgenväggen måste aktiveras från Finder med en vald mapp eller fil.

För några mer avancerade Mac-användare är kortkommandon snabbare än menyalternativ. Men du närmar dig dubbelarbete, resultatet är detsamma.
Precis som alla andra filer eller mappar på Mac kan du byta namn på den dubbla versionen eller originalet om du vill. Du kan också flytta kopia eller original någonstans, klippa och klistra in den, ladda upp den till någonstans, ta bort den eller något annat som du normalt skulle göra med en fil i filsystemet.
Att göra en kopia av en fil kan vara till hjälp av många uppenbara skäl, oavsett om du ska redigera en version av dokumentet, vill ha en direkt säkerhetskopiering av en viss fil, eller kanske du bara vill göra en kopia av något. Du kan också göra flera kopior av samma fil, behåll bara det ursprungliga objektet och fortsätt duplicera det. Varje extra kopia kommer att innehålla ett tilldelat räkne nummer som "Exempel kopia" "Exempel kopia 2" "Exempel kopia 3" etc.
* Ett ytterligare mer avancerat trick använder ett tangentbordsmodifierare Shift + Alternativ till "Duplicate Exactly", vilket bevarar filägande och behörigheter, vilket kan vara användbart för administratörer när de kopierar en systemnivåfil eller ändrar andra användares filer eller mappar.
Det finns andra metoder för att kopiera filer i Mac OS, och Dupliceringsfunktionaliteten är inte det enda sättet. Andra tillvägagångssätt inkluderar att använda de vanliga kopiorna och klistra in kommandon eller menyalternativ på en vald fil, håll ner alternativtangenten medan du drar och släpper filer, med kommandoraden cp-kommandot, genom att använda kommandot kommandot kommando eller dra och släppa en fil eller mapp till en annan annan volym (antingen en partition eller en separat enhet). Använd vilken metod som fungerar bäst för dig och din Mac-arbetsflöde.