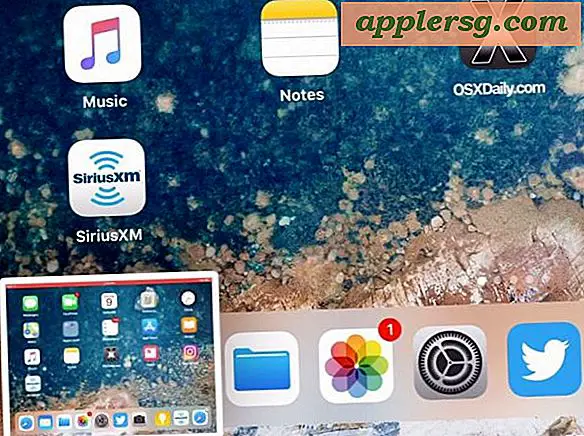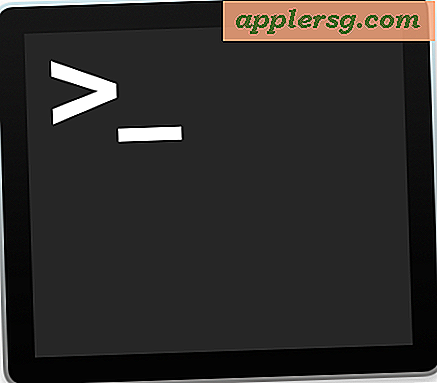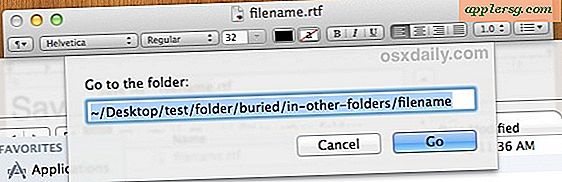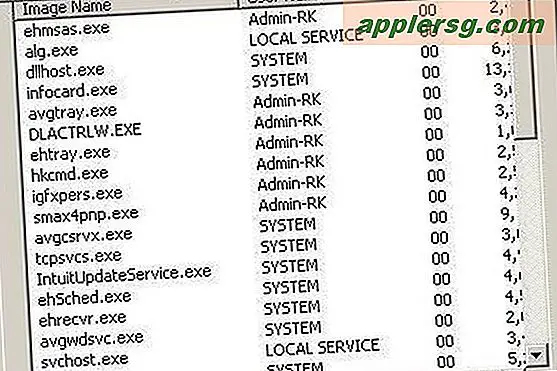Så här gör du en hel skärm på skärmen på Mac

Vill du ta ett enda fönster och göra det på helskärm på en Mac? Detta är en ganska vanlig aktivitet för Mac-användare, särskilt om de är vana vid Maximera-fönsterknappen på en Windows-dator. Det visar sig att det finns några sätt att uppnå maximering av Windows på Mac OS, det är en bedrägligt enkel uppgift på en Mac, eftersom de två metoder som vi kommer att diskutera här är ganska olika från varandra.
Ett sätt att ta en hel skärm i Mac OS är beroende av vad som kallas helskärmsläge, vilket förvandlar ett applikationsfönster till sin egen separata arbetsyta genom att maximera ett fönster för att ta upp hela skärmen. Den här metoden tar bort menyraden längst upp på skärmen (tills den svängs över med en markör) och tar bort alla traditionella fönsterelement i fullskärmsläge och döljer därmed fönstrets titellinje, stänger knappen, minimerar och maximerar knapparna och gör tillåter inte att andra appfönster visas ovanpå det.
Det andra tillvägagångssättet gör bokstavligen att ett fönster tar upp hela skärmen, men det behåller fortfarande det fönstret som ett fönster i stället för ett dedikerat utrymme. Detta gör det möjligt för menyraden att vara kvarhållande synlig, men fönstret kan ändå vara synligt tillsammans med stängningsknappen, maximera och minimera knapparna, storlekarna, och det gör det fortfarande möjligt för andra fönster och appar att kakel på fönstret också. Genom att göra ett fönster tar hela skärmen ut blir det inte sitt eget utrymme på samma sätt som det förutnämnda "Full Screen Mode" gör.
Så här gör du en helskärm i Windows i Mac OS
Det första tillvägagångssättet vi kommer att täcka är hur man bokstavligen ska göra ett fönster ta upp hela skärmen på en Mac. Detta är inte detsamma som "Full Screen Mode" som vi diskuterar separat.
- Ta ett fönster som kan utökas på Mac-datorn och sväng musen nära någon av de fyra hörnen tills du ser att markören vänder sig till pilar som pekar bort från varandra
- Håll ned OPTION / ALT-tangenten på Mac-tangentbordet och dra ut från fönstret
- Fortsätt dra medan du håller kvar alternativet tills markören har nått ett hörn av skärmen, vilket gör att fönstret är full skärm och tar upp hela skärmen
Den animerade GIF nedan visar hur det fungerar, som du kan se fönstret expanderar ut från mitten tills det tar upp hela skärmen på Mac:

Detta är det enklaste sättet att göra ett fönster bokstavligen ta upp hela skärmen, utan att förlora sin underliggande funktionalitet som ett fönster.
Och ja självklart kan du också manuellt dra fönstret runt på skärmen i ett hörn och sedan ändra storlek på det motsatta hörnet för att dra det för att ta upp hela skärmen, men det kommer att bli lika snabbt för de flesta Mac-användare.
En annan fin variant av det här tricket använder fönstret att knäppa för att sätta flera fönster bredvid varandra, som en delad skärmvy men samtidigt behålla funktionerna i standardfönster, och möjliggör för mycket mer än bara två fönsterkanaler sida vid sida.
Så här tar du Windows till helskärmsläge på en Mac
Du kanske redan är bekant med vad som kallas helskärmsläge, vilket är standardresultatet för att klicka på den lilla gröna knappen i en titelfält i Windows i alla moderna Mac OS-versioner.
Det finns inte mycket att använda helskärmsläge, klicka bara på den gröna knappen i en Windows-titellinje och du skickar den appen eller fönstret till helskärmen.

Med helskärmsläge blir en app eller ett fönster ett dedikerat utrymme som du kommer att se genom Mission Control.
Helskärmsläge gömmer fönstrets titellinje och menyraden på en Mac, och för att se någon av dem måste du flytta markören till toppen av skärmen för att avslöja dessa knappar och menyalternativ igen.
Den primära nackdelen med helskärmsläge är att det kan vara svårt att multitaska med mer än en app åt gången, men med hjälp av Split Screen View i Mac OS kan det hjälpa dig genom att placera två helskärmade appar sida vid sida.
Avslutande helskärmsläge på Mac uppnås genom att placera muspekaren nära toppen av skärmen och sedan klicka på den gröna knappen igen.
Du kan också ange och lämna Fullskärmsläge på Mac med en snabbtangent om det är intressant. Återigen är detta helskärmsläge, vilket inte är detsamma som att enkelt förstora ett fönster.
Longtime Mac-användare kan komma ihåg att den gröna knappen i fönstrets titellinje brukade fungera mer som en maximera växling snarare än helskärmsläge och om du saknar den egenskapen du kan vara glad att upptäcka kan du fortfarande maximera och zooma fönster med den gröna knappen utan att gå in i helskärmsläge genom att använda en nyckel modifierare innan du klickar på den gröna knappen. Men förvänta dig inte att funktionen för att maximera funktionen fungerar som den gör på en Windows-dator, eftersom det inte nödvändigtvis tar hela fönstret i helskärmen, och om det ofta bara förstoras fönstret så att det träffar översta menyraden och botten nära Dock, men utan att expandera horisontellt. En sort av nyfiken, men det är precis som det fungerar.
Det finns ingen rätt eller fel sätt här för att fullskärma ett fönster på Mac, det handlar bara om personlig preferens och vad du strävar efter. Vissa människor kanske inte gillar olika utrymmen eller de vill ha möjlighet att interagera med de andra applikationerna på ett sida vid sida, så det går inte att passa helskärmsläge. Å andra sidan, vissa människor gillar den distraheringsfria miljön som erbjuds av helskärmsläge, och därmed föredrar de samma tillvägagångssätt. Använd vad som fungerar för dig.
Om du haft dessa tips, skulle du noga uppskatta att lära dig några enkla fönsterhanteringsnycklar för Windows-operativsystem för Mac OS.
Har du några tips eller tricks för helskärmsfönster på en Mac? Dela dem i kommentarerna nedan!