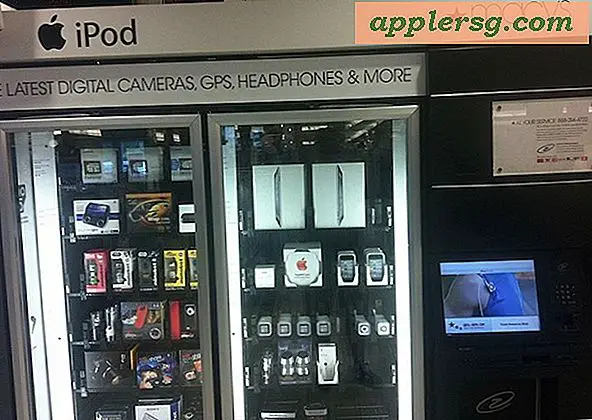Så här hanterar och synkroniserar du IOS Apps utan iTunes på iPhone och iPad

Den senaste versionen av iTunes tar bort App Store och därmed möjligheten att hantera iOS-appar på en iPhone eller iPad direkt via iTunes. I stället vill Apple att användarna hanterar och synkroniserar sina iOS-appar direkt på iOS-enheten i sig via det inbyggda App Store.
Avlägsnandet av App Store och en Apps-sektion från iTunes har förvirrat vissa användare och irriterat andra. Men gör inte oro, även om den här ändringen kan göra vissa anpassningar, eftersom du fortfarande kan hantera appar, synkronisera appar och ladda ner appar och få tillgång till appar via App Store direkt på en iPhone eller iPad.
Det kommer att vara bra att tänka på begreppet appsynkronisering som nu mer som apphämtning från App Store, eftersom synkroniseringsprogram till och från iTunes i stor utsträckning är borta och istället bytas ut med omladdningsprogram om det behövs över internet . (Jag säger i stor utsträckning att du fortfarande kan arbeta med .ipa-filer, mer på det nedan.)
Så här laddar du om Apps till iPhone eller iPad från iOS App Store, utan iTunes
Du kan ladda ner befintliga och gamla appar, samt hantera appar direkt på iPhone och iPad genom att använda App Store Purchased-avsnittet. Den inköpta delen av App Store innehåller alla appar som du någonsin har laddat ner eller köpt innan som helst med Apple ID-enheten som används, så länge som dessa appar fortfarande finns i App Store. Den här nedladdningsfunktionen iOS-appen har funnits länge i IOS, men nu är det kanske viktigare än någonsin tidigare.
Så här får du tillgång till Inköp och använda den för att ladda ner appar tillbaka till din iOS-enhet. Observera att exakta åtgärder är lite annorlunda på iPhone jämfört med iPad, men det allmänna beteendet är detsamma:
- Öppna App Store-appen i iOS
- Gå till den köpta delen av App Store
- För iPhone och iPod touch : Gå till "Uppdateringar" och sedan "Köpas"
- För iPad: Tryck på din Apple ID-kontoikon i hörnet av det öppna App Store
- På iPad App Store, tryck sedan på "Köpt"
- Välj avsnittet "Ej på den här enheten"
- Tryck på nedladdningsikonen tillsammans med de appnamn du vill ladda ner till iPhone, iPad eller iPod touch





Det här låter dig ladda ner och komma åt appar som du tidigare har laddat ner, ägs eller köpt någon gång men som inte finns på den aktuella iOS-enheten.
Dessa köpförteckningar kommer att vara olika per iOS-enhet, ändras från "Ej på denna iPhone" eller "Inte på denna iPad" beroende på vilken enhet du använder med samma Apple-ID och beroende på vilka appar som finns på den aktiva iOS-enheten.

Ordna iOS App Home Screen och Icon Layouts på iPhone och iPad
Du kan fortfarande ordna din iOS-startskärm som du gillar den till en anpassad ikonlayout, men nu måste det göras på iPhone eller iPad.
Håll bara en app-ikon intryckt tills alla ikoner på skärmen börjar jiggla. När ikonerna är jiggling på IOS-skärmen kan de flyttas till vilje. Använd detta för att ordna hemskärmen på en iPhone eller iPad som passar dina önskemål.
Om du drar en jigglingikon till kanten av skärmen fortsätter du att hålla och du kan flytta appikonen till en annan startsida.
Ta bort oönskade appar från iPhone eller iPad
Om du tar bort appar från en iPhone eller iPad är det viktigt att avinstallera appar från iOS, det enklaste sättet är att klicka och håll och ta bort metod som beskrivs här.

Du kan även ta bort appar från en iOS-enhet genom Inställningar> Allmänt för att hantera lagring.
Synkronisera / kopiera appar manuellt via IPA-filer till iPhone eller iPad med iTunes
Intressant kan du fortfarande dra och släppa ringsignaler i .m4r-format och iOS-appar i .ipa-filformat i iTunes och till mål-iOS-enheten, och de ska överföras över till målet iPhone, iPad eller iPod touch.
Om du råkar ha en .ipa-fil med en iOS-app kan du fortfarande manuellt kopiera den till iPhone eller iPad via iTunes med hjälp av denna dra och släppmetod. Det här är som att synkronisera, men det är verkligen bara att kopiera en fil över från den lokala datorn till mål-iOS-enheten med hjälp av iTunes.
Appar som är lagrade som .ipa-filer, om du har lagrat på en lokal dator, kan hittas i iTunes-bibliotekets platser på Mac och Windows PC och en undermapp för mobila applikationer, skulle rutan vara som följer för Mac och Windows PC respektive:
IPA-filväg i Mac OS:
~/Music/iTunes/iTunes Media/Mobile Applications/
IPA-filväg i Windows 7, Windows 8 och Windows 10:
\My Music\iTunes\iTunes Media\
Med en iPhone eller iPad ansluten till datorn via USB, dra och släpp bara IPA-filen till iTunes på den aktuella iOS-enheten via sidofältet.

Det är möjligt att den här IPA-filfunktionen försvinner från iTunes i framtiden med en annan programuppdatering eller att IPA-filerna som lagras på en dator kommer att försvinna om du inte kopierar dem någon annanstans för säkerhetskopiering, så det är nog klokt att inte bero på på denna speciella förmåga för mycket.
Känner du till några andra knep eller användbara metoder för att hantera appar och iOS-enheter via iTunes eller en dator, nu när iTunes har tagit bort App Store? Låt oss veta i kommentarerna!