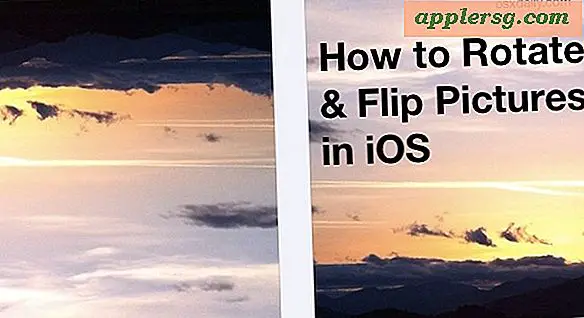Så här sammanfogar du flera kontakter på iPhone från Mac OS X
 Det är inte ovanligt att folks namn ändras, för att någon ska byta jobb eller telefonnummer, eller till och med för ett företag att byta namn eller information. Det är frustrerande att vandra in i Applikationer-appen på iPhone för att upptäcka ett stort antal poster för en enskild person eller enhet för att täcka var och en av dessa ändringar, så när du hittar dina Kontakter som överskrids med dubbletter eller flera poster för en enda person, ta du tid att städa upp dem, slå samman kontakterna och eliminera dubbletterna.
Det är inte ovanligt att folks namn ändras, för att någon ska byta jobb eller telefonnummer, eller till och med för ett företag att byta namn eller information. Det är frustrerande att vandra in i Applikationer-appen på iPhone för att upptäcka ett stort antal poster för en enskild person eller enhet för att täcka var och en av dessa ändringar, så när du hittar dina Kontakter som överskrids med dubbletter eller flera poster för en enda person, ta du tid att städa upp dem, slå samman kontakterna och eliminera dubbletterna.
Det enklaste sättet att slå samman befintliga kontakter i en enda kontakt är att använda appen Kontakter i Mac OS X. Eftersom kontakter synkroniseras via iCloud (eller manuellt via iTunes, om du föredrar det) kommer ändringar och sammanslagningar på Mac-datorn att omedelbart överföra tillbaka till iPhone, där de två (eller flera) kontakterna kommer att slås samman i en. Den enda begränsningen, förutom att ha en Mac, är att både Mac och iPhone använder samma iCloud-konto.
Sammanfoga flera kontakter till ett
Vill du slå ihop några kontakter eller dubbletter som inte hämtades av den inbyggda duplikatfinnaren? Använd den individuella sammanslagningsfunktionen:
- Välj två eller flera kontakter med kommandot + klicka på de kontakter du vill slå samman
- När två eller flera kontakter har valts, dra ner kortmenyn och välj "Merge Selected Cards"
Ja, enskilda kontakter heter "Cards".

Till skillnad från den mer generella duplikatfinnaren finns ingen varning eller bekräftelse, och kontakterna slås direkt samman i en.
Jag slog av misstag några kontakter, hjälp!
Sammanslagd en kontakt eller flera som du nu ångrar? Kanske slog du av misstag din chef och din mamma? Det är inte så mycket så länge du tar itu med det snabbt, så kan du ångra någon kontaktfusion, precis som du kan någon annan uppgift genom att slå Command + Z, eller genom att dra ner Redigera-menyn och välja "Ångra Sammanslagning". OS X upprätthåller också en historia till Ångra-menyn så att du upprepade gånger kan slå Command + Z inuti kontakten App för att ångra mer än en gång, eller till och med om sammanslagningen du försöker ångra är flera steg tillbaka.
Ångra funktionen är till hjälp, men om du kommer att göra många anpassningar till kontakter kan det vara en bra idé att säkerhetskopiera allt först så att du kan återgå om något går fel. Om du antar att du har konfigurerat iCloud ska kontakterna automatiskt återställa sig, men du kan också göra det själv eller starta en manuell säkerhetskopiering.
Sök och sammanfoga duplikatkontakter
Du kan också låta kontakter sammanfoga dubbletter för dig med hjälp av funktionen "Look For Duplicates". Detta fungerar också i Adressbok, vilket är i princip samma app före 10, 8:
- Öppna kontakter-appen i OS X, hittade i / Program /
- Dra ner "Card" -menyn och välj "Look for Duplicates"

Om kontakter visar sig vara dubbletter, välj "Merge" för att kombinera dem till en.

Funktionen "Look for Duplicate" är ganska effektiv, men eftersom den endast fokuserar på kontakter med samma namn kommer det inte att hitta andra händelser där ett namn har ändrats eller om en plats har förändrats. I så fall vill du manuellt kombinera kontakterna själv med den första metoden som beskrivs ovan.
Synkronisera till iCloud & iPhone
Om du antar att iCloud är inställd på samma sak på Mac och iPhone, bör du hitta de ändringar som gjorts i Contacts.app för OS X som visas på iPhone automatiskt och ganska snabbt. För att det ska hända, på iPhone (eller annan iOS-enhet) måste du ha iCloud-synkronisering aktiverad för Kontakter, den är på som standard men du kan enkelt bekräfta:
- Öppna "Inställningar" och gå till iCloud, se till att "Kontakter" är inställt på PÅ
Om du inte ser ändringarna inom några minuter och inte vill vänta, kan du alltid synkronisera manuellt via iTunes.