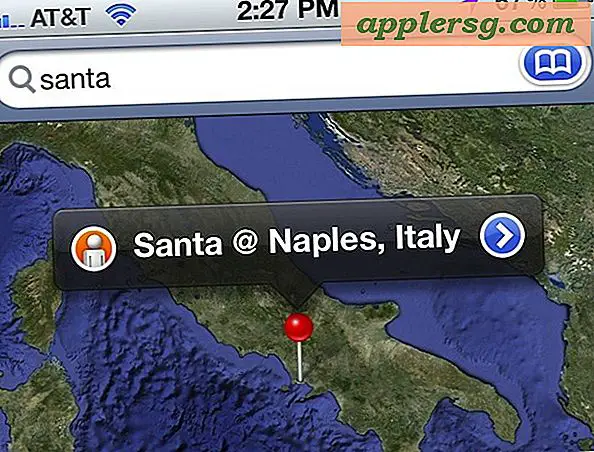Så här flyttar du iPhone och iPad iTunes Backup-mapp till en extern hårddisk

Om du har en Mac med en SSD eller ett annat begränsat diskutrymme (som MacBook Air 11 "med en 64 GB-enhet) kan du överväga att flytta din iPhone-backupmapp till en annan enhet för att spara lite av det värdefulla SSD-utrymmet.
Innan du fortsätter kanske du vill bestämma om det är nödvändigt för dig. Gör detta genom att kontrollera storleken på iTunes "Backup" -mappen som vi refererar till nedan, klicka bara på den och välj "Få info" för att beräkna storleken på den. I mitt fall är Backup-mappen 6 GB, så med den lilla MacBook Air SSD kunde jag omedelbart spara 10% diskutrymme genom att flytta backupen på annat håll. Med detta i åtanke är det här hur du flyttar den ofta stora iTunes-backupen till en extern enhet.
Så här flyttar du iPhone / iPod / iPad iTunes Backup-mapp till en extern enhet
Obs! Om du flyttar iTunes-mappen för iPhone / iPad / iPod till en annan enhet krävs att extern enhet ska anslutas för att säkerhetskopiera eller synkronisera framtida iOS-enheter korrekt.
- Från Mac OS X Finder, klicka på Command + Shift + G för att hämta "Gå till" -fönstret, skriv följande katalog i:
~/Library/Application Support/MobileSync/
- Från den här mappen kopiera du "Backup" -mappen till en ny plats på den externa hårddisken. För den här guiden ska vi välja en mapp som heter iOSBackup på en enhet med namnet "Externt"
- Innan du sönder ursprungsmappen, byt namn på den befintliga säkerhetskopieringsmappen till något annat av säkerhetsskäl, till exempel Backup2
- Nu måste vi skapa en symbolisk länk mellan var den ursprungliga säkerhetskopieringsmappen var och den nya platsen på den externa enheten. Starta terminal och skriv följande kommando, hänvisar till din nya säkerhetskopieringsplats:
ln -s /Volumes/External/iOSBackup/ ~/Library/Application Support/MobileSync/Backup
(Det här kommandot måste vara på en enda rad, formatering kan se annorlunda ut.)
Verifiera symboliska länkar
För att dubbelkontrollera att den symboliska länken har skapats, öppna ~ / Bibliotek / Application Support / MobileSync / i Finder och leta efter backup-mappen, det ska nu ha en pil på hörnet som representerar den symboliska länken (tänk Aliases i termer av Mac OS X Finder), som bilden nedan:

Förhindra automatisk synkronisering av iOS-maskinvara
Därefter vill du inaktivera automatisk synkronisering av dina iOS-enheter, eftersom det förmodligen finns tider när du kopplar iOS-maskinvara till din Mac utan att den externa enheten är ansluten. Om du gör det här är det enkelt, öppna bara iTunes> iTunes-inställningar> klicka på "Enheter" och välj sedan kryssrutan bredvid "Hindra iPod, iPhone, iPads från att synkronisera automatiskt"

Testa en säkerhetskopiering och ta bort Backup2
Slutligen, innan du tar bort "Backup2" -mappen och sparar diskutrymme, vill du slutföra en säkerhetskopiering och synkronisering av din iOS-enhet för att verifiera att allt fungerar som det ska vara. Det borde inte vara några problem, men om det finns, återfatta stegen för att se till att allt har gjorts korrekt. Om backupen är bra, fortsätt och ta bort Backup2-mappen och du kan lita på länken till den externa enheten när den är ansluten.
Det är allt!
Kan jag ångra det här? Hur flyttar jag iTunes Backup tillbaka till standardplatsen?
Ja självklart! Om du någonsin vill ångra det här kan du helt enkelt ta bort symbolen "Backup" (den med den lilla pilikonen) från ~ / Bibliotek / Application Support / MobileSync / genom att radera det och sedan flytta din iOSBackup-katalog från extern enhet tillbaka till sin ursprungliga plats. Det är så enkelt.
Kommer det att fungera för alla iOS-enheter?
Ja det ska fungera bra med någon iOS-enhet, inklusive iPhone, iPad och iPod touch. Om du använder flera iOS-enheter lagras de alla i säkerhetskopieringsmappen, vilket kan göra det här tipset ännu mer användbart eftersom fler säkerhetskopior = mer utrymme tas upp lokalt.
Vad mer kan jag göra för att spara iTunes-relaterat diskutrymme?
I kommentarerna föreslår Dan att man flyttar iTunes medias bibliotek till en extern enhet för att spara ännu mer utrymme. Detta är ett bra förslag att kombinera med ovanstående tips.
Jag kan inte det här jobbar, vad gör jag fel?
Vissa användare har problem med att få den externa volymen att fungera korrekt på grund av felaktig identifiering av mappbanan. Användare som löser detta problem kan vilja prova de råd som lämnats av läsaren Howard eller Joe från kommentarerna, upprepade nedan:
Problemet är att få vägen exakt.
Om du ser säkerhetskopian "alias" i mappen MobileSync, är problemet den första halvan av kommandot - skriver rätt väg så att "alias" pekar rätt på målplatsen.
Tricket att göra detta är:
1. Ta bort säkerhetskopian "alias" som inte fungerar (om du redan har gjort en.)
2. Skriv nu början på kommandot i terminal "ln -s" (glöm inte utrymmet efter).
3. Gå sedan till sökaren och dra målet "Backup" i terminalfönstret. Det kommer att infoga den exakta sökvägen - inget behov av att skriva det.
Men jag vill göra punkt 4 tydligare:
4. Gå till MobileSync-mappen och se till att det inte finns någon mapp där märkt "Backup"
5. Se till att det finns ett enda utrymme, gå till sökaren och dra mappen MobileSync till Terminal-fönstret (den här halvan av kommandot ska vara densamma för alla.) (Se till att det inte finns några dubbla utrymmen var som helst);
6 Lägg sedan till "/ Backup" så att sökvägen är ~ / Bibliotek / Application \ Support / MobileSync / Backup. Varför gjorde jag det här? Kom ihåg att MobileSync-mappen inte borde ha en "Backup" -mapp där för mig att dra i terminal.
7. Därefter slog RETURN
Det fungerade för mig vid första försöket.
Låt oss veta i kommentarerna vad som har fungerat för dig.