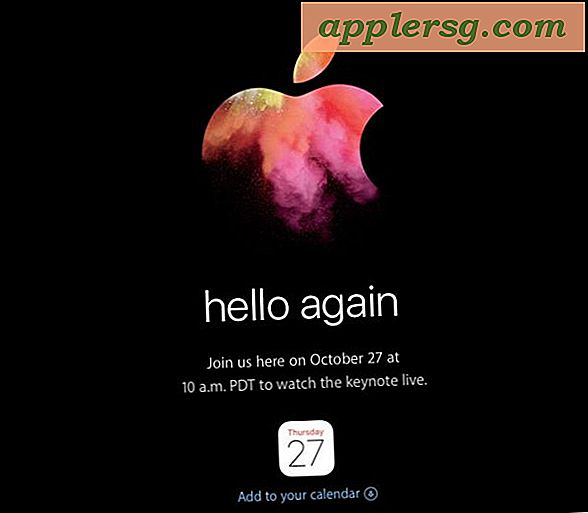Så här navigerar du postmeddelanden med tangentbordet i Mac OS X

Många Mac-användare som använder sig av Mail-appen för att komma åt sina e-postmeddelanden i OS X har vana att navigera via e-post med musen, dubbelklicka på ett e-postmeddelande, stänga det och sedan upprepa för att gå till nästa meddelande. Ett mindre känt alternativ är att använda tangentbordet för att navigera i E-postmeddelanden i OS X, vilket kan vara betydligt snabbare för många användare när de lär sig tricket om hur man använder det. Du kan inte bara navigera mellan e-postmeddelanden på detta sätt, men du kan också svara, skicka, vidarebefordra, markera som oläst och utföra många andra Mail-funktioner direkt med ett tangenttryck.
Om du vill använda tangentbordets e-postnavigering i Mac Mail-appen, vill du börja på den primära inmatningsskärmen för primär dubbel eller trippel rutan som om du bara öppnat Mail. Resten handlar bara om att använda tangentbordet snarare än musen och göra en ny vana med det.
Grundläggande Mac Mail App Navigation med tangentbordsgenvägar
- Använd Upp / Ner-pilarna för att navigera till nästa eller föregående e-postmeddelande och öppna det valda meddelandet i postpanelen
- Använd mellanslagstangenten för att rulla ner i det valda meddelandet
- Använd Tab-knappen för att växla den aktuella aktiva panelen (sökrutan, brevlådor, inkorg, meddelandeinnehåll
Det gör att du kan flytta mellan nästa och föregående e-postmeddelande med bara tangentbordet, men om du vill börja svara, vidarebefordra, markera som oläst och andra vanliga mailaktiviteter, vill du använda några andra kortkommandon.
För att verkligen få det bästa ut av det här vill du använda e-postprogrammet som utvidgas för att ta upp en stor del av skärmen, om du inte använder fullskärmsläge. Du vill också bryta den gamla vanan att dubbelklicka på ett e-postmeddelande för att öppna det här meddelandet i sitt eget fönster och istället använda piltangenterna för att välja det meddelande som ska visas och mellanslagstangenten för att bläddra ner i det aktiva meddelandet, Det är därför viktigt att ha ett tillräckligt stort mailfönster så att du kan läsa meddelandets innehåll i de e-postmeddelanden du väljer.

Förresten, om du hittar e-postinnehållet för att vara antingen för liten eller för stor, kan du ändå ändra teckensnittsstorleken i Mail ganska enkelt.
Självklart är navigering mellan nästa och föregående meddelande i din inkorg en sak, du kommer sannolikt att vilja interagera med de här meddelandena, vilket är var den nästa uppsättningen kortkommandon kommer in för en mängd olika uppgifter i Mail app för Mac OS X.
Andra användbara Mail App Keyboard Tricks för OS X
- Hit Kommando + R för att svara på det aktuella valda meddelandet
- Hit Command + Shift + D för att skicka ett aktivt meddelande, svara eller vidarebefordra
- Hit Command + Shift + U för att markera som oläst det valda meddelandet
- Hit Command + N för att skapa ett nytt e- postmeddelande
- Hit Command + Shift + F för att vidarebefordra det valda meddelandet
- Tryck på Retur-tangenten för att öppna det valda meddelandet i ett nytt fönster
- Använd Kommando + W för att stänga ett öppet meddelande eller det primära meddelandevinduet
- Använd Kommando + 0 (noll) för att återgå till meddelandefönstret om du av misstag stänger den
Det finns många andra tangentbordsgenvägar för Mail i OS X, men det här är några av de viktigaste som är värda att komma ihåg utan att vara överbelastad med några av de mer dunkla alternativen. Att utforska postmenyalternativen avslöjar många fler, och du kan alltid skapa en anpassad knapptryckning för något om du upptäcker en menyalternativsfunktion som ännu inte har en bifogad tangentbordsgenväg.
För tillfället innehåller inte e-postappen i Mac OS X någon tangentbordsgenväggen "Nästa meddelande" eller "Föregående meddelande" som är oberoende av piltangenterna för att välja meddelanden, vilket kan leda till viss förvirring för användare som har vänt sig till Mail app i OS X som standard e-postklient, särskilt om de kom till Mail från en annan e-postklient som MS Outlook eller Thunderbird. Observera att ingen av dessa kortkommandon för att flytta runt e-post är specifik för någon version av OS X, de har varit på Mac i en längre tid och kommer därför att fungera oavsett vilken dator som kör OS X Yosemite, Mavericks, Mountain Lion, Snow Leopard, och troligen bara om någon annan version också.
Med tanke på att iOS innehåller en "Nästa" och "Föregående" meddelandeknapp i Mail-appen på iPhone och iPad, skulle det inte vara för förvånande om en sådan funktion tillfogades till Mac någon gång i framtiden. Under tiden använder du piltangenterna och mellanslagstrummet, det är effektivt och gör det enkelt att bläddra i massor av e-postmeddelanden.