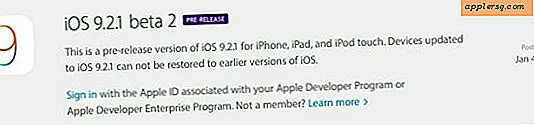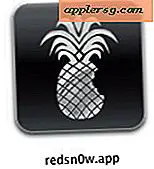Så här öppnar du Zip-filer på Mac OS
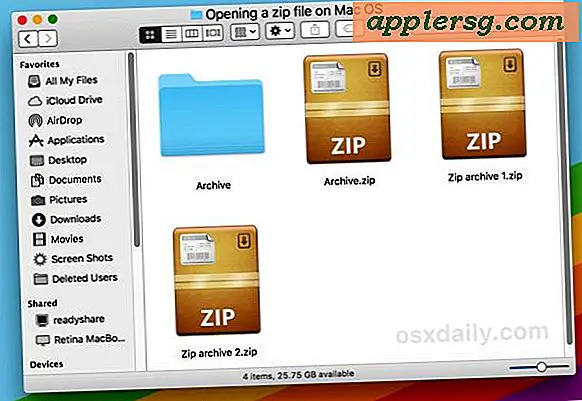
Zip-filer är arkiv som fungerar som ett komprimerat paket med endera flera filer, en mapp eller ett enda objekt. Zip-filer uppstår ofta när du laddar ner saker från webben eller någon annanstans till en Mac, och medan zip-formatet brukar vara allmänt begränsat till Windows-världen, skapas .zip-arkiv ofta och används även på Mac OS nu.
Om du får en zip-fil kanske du undrar hur du kan öppna arkivet för att se vad det är och extrahera de inre komponenterna i zip-arkivet. Undrar inte mer, det visar sig att öppna och pakka ut filer på en Mac är väldigt enkelt tack vare det inbyggda verktyget Arkivverktyg.
Kom ihåg: en zip-fil (med en .zip-förlängning) är helt enkelt en behållare som innehåller en annan fil eller filer. Du öppnar inte så mycket som du extraherar det för att avslöja innehållet i zip-arkivet. En enkel zip-fil kan till exempel innehålla en handfull dokument av olika filtyper, eller en hel mapp med JPG-filer, eller ett program eller liknande data. Zip-filen är helt enkelt den komprimerade data som presenteras som ett enda arkiv.
Så här öppnar du Zip-filer på en Mac
Att extrahera en zip-fil på en Mac är super lätt:
- Leta reda på zip-arkivfilen i Macarens Finder
- Dubbelklicka på .zip-arkivfilen för att börja extrahera zip-arkivet *
- När det är klart visas det uppackade innehållet i samma mapp som det ursprungliga .zip-arkivet


Det är allt. I exemplet ovan extraherades en zip-fil med namnet "Archive.zip" för att skapa en mapp som heter "Arkiv" som innehåller innehållet i ursprungs-zip-filen.
Det inbyggda verktyget Arkivverktyg i Mac OS öppnar zip-arkivet och extraherar filen / filerna, vanligtvis placeras de i en mapp med samma namn på zip-arkivet, minus .zip-filtillägget.
Du kan också extrahera zip-filer genom att högerklicka (eller Control + klicka) på ett .zip-arkiv och välja att "Öppna", eller om du har installerat tredjeparts unzip-verktyg installerade (mer än ett ögonblick) kan du välja " Öppna med "och välj ett annat arkivverktyg.

Macen innehåller också en ultra enkel förmåga att skapa en zip-fil eller till och med för att skapa en lösenordsskyddad zip-fil.
* Om zip-arkivet är lösenordsskyddat måste det korrekta lösenordet anges innan zip-filen kommer att extraheras.
Så här öppnar du Zip-arkiv i Mac OS med Unarchiver
Ett annat alternativ är att använda det populära tredje arkiveringsverktyget, som heter The Unarchiver, för att öppna .zip-arkiv på Mac. För att göra detta måste du ladda ner och installera Unarchiver först.
- Hämta Unarchiver från Mac App Store
- Starta Unarchiver och associera den med arkivfiler
- Dubbelklicka på något zip-arkiv för att öppna det med och dekomprimera med Unarchiver

När Unarchiver installeras och lanseras, vill den associera med alla kända arkivtyper på Mac. Detta gör det möjligt för tredje partverktyget att öppna zip-arkiv och andra objekt i Mac OS som standardarkivet inte stödjer, vilket är en annan fördel. Unarchiver kan öppna zip-arkiv samt öppna RAR-filer på en Mac, zip-CPGZ-filer, bz2 bzip, .7z-filer, .sit, gzip gz, tjära och många andra filarkivformat som du kan stöta på när du hämtar data från internet eller i e-post. Det stora stödet för att extrahera en mängd olika filtyper är en av de många anledningarna till att The Unarchiver är en bra tredjepartsapp som ska läggas till en Mac.
Oavsett om du använder standardverktyget Arkivverktyg som levereras med Mac OS för att öppna zip-filer eller gå till tredjepartslösningen som The Unarchiver, är det helt upp till dig, båda öppnar en zip-fil med ett enkelt dubbelklick.
Extrahera Zip-filer med terminal
Kommandot "Unzip" finns tillgängligt i Terminal för att också zip-arkivera arkiverade zip-filer. Syntaxen är enkel, peka bara på kommandot i ett zip-arkiv för att extrahera det till den nuvarande arbetsmappen.
unzip ~/Downloads/example.zip

Du kan också skapa en zip-fil via kommandoraden om så önskas, med kommandot "zip" och pekar på en fil eller sökväg till en mapp som diskuteras här.
Kan du se innehållet i en zip-fil utan att extrahera arkivet?
Du kanske undrar om det är möjligt att se innehållet i ett komprimerat zip-arkiv, utan att störa det aktuella arkivet. Faktum är att du enkelt kan göra detta med flera metoder, varav några är byggda direkt i Mac OS via kommandoraden. Du kan läsa hur du kan se innehållet i zip-arkiv utan att extrahera dem här om det här intresserar dig.
Hur skapar du en zip-fil på Mac ändå?
Du kan läsa en detaljerad handledning om hur du skapar zip-filer i Mac OS här om du är intresserad. Den korta versionen är att du kan välja en fil eller en grupp filer, högerklicka och välj "Komprimera" för att skapa ett snabbt zip-arkiv för de valda objekten. Det är väldigt lätt.
Har du några andra frågor om zip-filer? Låt oss veta i kommentarerna!