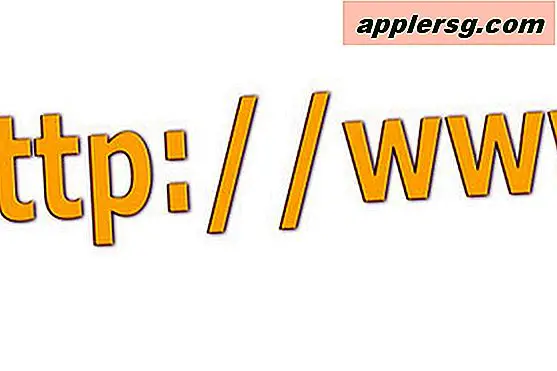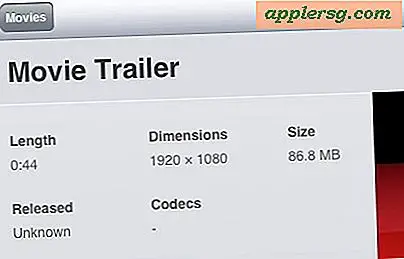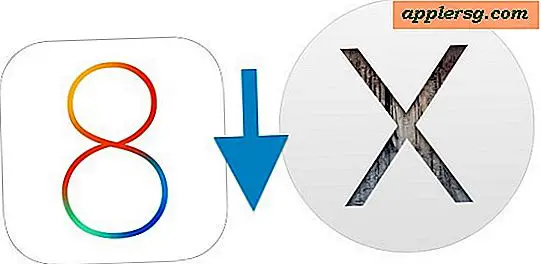Så här skrivs du ut till PDF i Mac OS X
 Vill du spara ett dokument eller en webbsida som en PDF-fil, men du äger inte Adobe Acrobat? Inga problem, du kan skriva ut dokument, webbsidor eller nästan allt som en PDF, det betyder att det skapar en PDF-fil direkt i Mac OS X med en inbyggd funktion, utan att behöva ytterligare program eller appar. Faktum är att det här tricket fungerar med nästan vilken Mac-app som helst, och i princip om du kan skriva ut ett dokument eller en fil genom de vanliga "Print" -funktionerna, betyder det att du också kan göra det till ett PDF-dokument genom denna metod.
Vill du spara ett dokument eller en webbsida som en PDF-fil, men du äger inte Adobe Acrobat? Inga problem, du kan skriva ut dokument, webbsidor eller nästan allt som en PDF, det betyder att det skapar en PDF-fil direkt i Mac OS X med en inbyggd funktion, utan att behöva ytterligare program eller appar. Faktum är att det här tricket fungerar med nästan vilken Mac-app som helst, och i princip om du kan skriva ut ett dokument eller en fil genom de vanliga "Print" -funktionerna, betyder det att du också kan göra det till ett PDF-dokument genom denna metod.
Skriva ut till en PDF-fil på en Mac
Vad du egentligen gör är att exportera filen som en PDF via Macs utskriftstjänst. Det kan låta komplicerat men det är faktiskt ganska enkelt. Här är exakt hur du skriver ut PDF-filer om du inte har gjort det tidigare i OS X:
- Öppna dokumentet, webbsidan eller filen du vill skriva ut till en PDF-fil
- Klicka på Arkiv-menyn och välj "Skriv ut", eller klicka bara på Kommando + P
- Leta efter "PDF" knappen i nedre vänstra hörnet, klicka på den nedrullningsmenyn och välj "Spara som PDF"
- Klicka på "Spara" i dialogrutan Spara, och spara filen till vilken plats du vill (Dokument är standard)
Leta reda på det resulterande dokumentet i Finder eller med en annan app, det kommer att visas som en unik PDF-fil, och nej det kommer inte att skriva över eller ändra ursprungsfilen som den skapades från.
Här är ett exempel på vad undermenyn ser ut i de flesta Mac-appar. Observera att det finns andra PDF-sparningsalternativ, men det vi vill göra är "Spara som PDF", vilket effektivt skriver ut dokumentet exakt som det visas i ett PDF-dokument :

Att spara, ger dig några alternativ, ange en annan plats än dokument om du vill, och du kan fylla i författarinformation, titeln på PDF-dokumentet, ämnet, sökord för sökning inom dokumentet och till och med ange ett lösenord och redigeringsalternativ genom att välja "Säkerhetsalternativ" om du vill skydda filen från andra som har obehörig åtkomst till det:

Det är allt som händer, du kommer nu få en PDF-fil skapad direkt av utskriftsfunktionen. Du kan sedan se den senare, använd din favorit PDF-redigerare för Mac (eller Windows / Linux) för att redigera PDF-filen, distribuera den på nätet med något som Amazon, ScribD, Google Docs eller vad du än behöver.
Observera att vissa appar som Google Chrome har ett separat utskriftsfönster, och du hittar "Spara som PDF" som en kryssruta i Chrome tillsammans med alternativen "Destination". Allt annat är detsamma, och du kommer fortfarande att sluta med det öppna dokumentet eller webbsidan som sparas som en PDF-fil via den virtuella skrivarmotorn i OS X. Dessutom har vissa applikationer inbyggda "Export to PDF" -funktioner byggda direkt in i dem, men genom att använda dessa funktioner passerar inte originaldokumentet via skrivarmotorn i OS X och kan således ha något annorlunda resultat.
Denna förmåga har funnits i Mac OS X under mycket lång tid, men det ser lite annorlunda ut i äldre versioner av OS X och vissa saker har lite olika språk och alternativ. Ändå är den allmänna idén samma och du borde inte ha problem med att fungera, oavsett vilken version av OS X du använder.
Även om detta inte är en inbyggd funktion i iOS, kan du skapa en bokmärke för att uppnå samma funktion med webbsidor om du är intresserad av att göra samma sak på en iPad eller iPhone.
Uppdaterad 4/30/2014