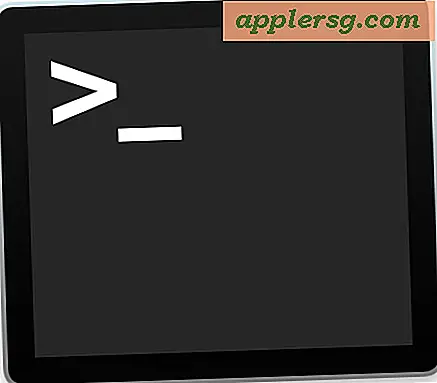Hur man skriver ut skärmen på en Mac

Så här skriver du ut skärm till en fil på skrivbordet i Mac OS X
Den grundläggande funktionaliteten att ta ett skärmsläckare av ett fönster eller skrivbord i Mac OS X tar en komplett bildinspelning av skrivbordet och alla öppna fönster och körbara appar och dumper det till en unik fil på Mac-skrivbordet. Varje tangentbordsgenväg kommer att använda tryckning av kommando- och skiftnycklarna samtidigt som underlag för utförande, följt av ett nummer eller en annan nyckel:
- Kommando + Skift + 3: tar en skärmdump av hela skärmen (eller skärmar om flera skärmar) och sparar den som en fil till skrivbordet
- Kommando + Skift + 4: ger en valruta så att du kan ange ett område för att ta en skärmdump av, spara sedan filen som en fil till skrivbordet
- Kommando + Skift + 4, sedan mellanslag, klicka sedan på ett fönster: tar bara en skärmdump av ett fönster och sparar det som en fil till skrivbordet

Eftersom detta tillvägagångssätt effektivt "skrivar ut" skärmen till skrivbordet som en unik fil som innehåller skärmbildningen tar den bort det onödiga steget att klistra in skärmbilden i en annan applikation och sedan spara den manuellt. Om du hellre inte vill spara filen till skrivbordet kan du dock kopiera den till klippbordet istället, som sedan kan klistras på annat håll precis som vad som händer i Windows-världen.
Hur man skriver ut skärmen till urklippet på en Mac
Att spara den infångade bilden direkt till urklippet fungerar mycket mer som funktionen Skriv ut skärm i Windows-världen. Om du vill göra Mac-ekvivalenten för utskriftsskärmen, lagrar du bilden i klippbordet så att du kan klistra in den i en annan app eller ett dokument, det här är de kommandon du vill använda istället:
- Kommando + Kontroll + Skift + 3: Ta en skärmdump av hela skärmen och sparar den direkt till klippbordet för att klistra någon annanstans
- Kommando + Kontroll + Skift + 4, välj sedan ett område: tar en skärmdump av valet med den rektangulära ritningsrutan och sparar den till klippbordet för att klistra någon annanstans
- Kommando + Kontroll + Skift + 4, sedan mellanslag och klicka sedan på ett fönster: tar en skärmdump av ett fönster som specificeras av den svängande ögonblicksbildmarkören och sparar den här inspelningen till urklippet för att klistra in

Kom ihåg att kommandotangenten på några äldre Mac-tangentbord har en Apple-logotyp på den som , men nyare Mac-tangentbord kommer bara att säga "kommando" på dem tillsammans med. Kommandotangenten är placerad bredvid mellanslagstangenten. Så här ser utseendet på den primära utskriftsskärmen ut på ett vanligt Apple-tangentbord, alla knappar i rött ska tryckas samtidigt:
En sista sak att notera här innefattar flera monitorer; skärmbilder som syftar till att kopiera hela skärmen kopierar alla skärmar om Mac använder flera skärmar. Det gäller inte den rektangulära ritade rutan eller att välja ett skott av ett visst fönster istället för helskärmen.
Så igen, betonar genvägsnycklarna: Command + Shift + 3 kommer att skriva ut skärmen till en fil på Mac-skrivbordet, medan Command + Control + Shift + 3 kommer att skriva ut skärmen till urklippet precis som Windows-funktionen fungerar. Kom ihåg skillnaden mellan de två, och använd som fungerar bäst för dig.

Denna artikel riktar sig riktigt mot nykomlingar till Mac-plattformen, särskilt de som migrerar över från Windows-världen. Det är inte ovanligt att höra folk frågar "Varför finns det ingen skrivskärmsknapp för Mac?", Men svaret är helt enkelt att Macen erbjuder mer kraftfulla alternativ som går långt utöver att bara trycka på en knapp på ett tangentbord. Trots att terminologin för att "skriva ut skärmen" är född från Windows PC-världen, gäller den fortfarande för Mac OS, även om det är tekniskt felaktigt, men med så många som byter till ny Mac är det inte konstigt att terminologin fortfarande är utbredd. Den goda nyheten är att när du lär dig hur du utför utskriftskärmen motsvarande genom att fånga skrivbordet med ett tangenttryck, förstår de snabbt varför det inte finns något behov av att komplicera tangentbordet med onödiga knappar och få uppleva fördelarna med att bara ha fler alternativ och kontroll över vad som slutar sparas och hur.
Senaste omkopplare? Två andra användbara tips för de senaste Mac-omkopplarna anser att du kör Internet Explorer för Mac genom olika knep och förstår Mac Task Manager som kallas Activity Monitor.
Uppdaterad: 4/30/2014