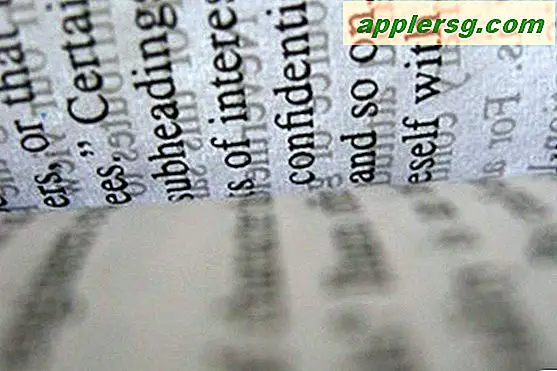Så här installerar du fjärrinstallationer till iPhone / iPad från iTunes på en Mac eller PC

Varje modern iPhone, iPad eller iPod touch har tillgång till en funktion som kallas Automatiska nedladdningar, som kan användas lite annorlunda än avsedda som ett sätt att fjärrinstallera appar på IOS-enheter från en dator. Allt du behöver är iTunes på OS X eller Windows inloggad i samma Apple ID som vad som används på iOS-enheten, och resten är lättare än du förmodligen förväntar dig.
En snabb översikt för den obekanta: Automatiska appdownloader syftar till att förenkla apphanteringen för användare som äger flera iOS-enheter. Grundidén bakom Automatiska nedladdningar är att om du väljer att ladda ner en app på en iPhone, kommer den också att ladda ner över på din iPad, utan att användaren måste hitta den igen i App Store. Det här är verkligen bekvämt, men det är kanske ännu mer användbart att använda det som fjärrinstallatör från en dator för många av oss.
Vad du behöver fjärrinstallera iOS-appar
- iTunes installerat i Mac OS X eller Windows PC (11 + rekommenderas)
- iPhone, iPad eller iPod touch med en iOS-version som stöder automatiska nedladdningar (7.0+ rekommenderas)
- Samma Apple ID / iCloud-konto inloggad i iTunes som iOS-enhet
Kraven är generiska nog att nästan alla iPhone / iPad ägare kommer att kunna använda detta. Nu behöver du bara aktivera funktionen och lära dig att använda den för fjärrinstallationsprogram.
I IOS: Slå på Automatiska Nedladdningar
Ta tag i iPhone, iPad eller iPod touch och aktivera Automatisk Appnedladdningar:
- Öppna appen "Inställningar" och välj "iTunes & App Store"
- Titta under "Automatiska nedladdningar" och välj "Apps" för att vara PÅ
- Valfri och dataplanberoende beroende: bestäm om du vill använda "Mobildata" eller inte

Du behöver inte aktivera funktionen Automatiska uppdateringar för att detta ska fungera. Eftersom automatiska uppdateringar väsentligt kan tömma batteriet genom att köra och uppdatera dina appar på egen hand, är det ofta en bra idé att hålla det avstängt och selektivt hantera din egen appuppdatering, särskilt för användare med många installerade appar.
Huruvida celldata ska användas eller inte beror verkligen på din individuella mobilplan. Om du har obegränsat data är det inte så mycket att hålla på det, men för de med bandbreddshettor (som är de flesta iPhone-användare) kommer du förmodligen att vilja hålla bort den mobila användningen.
Det är det för iOS-sidan av saker, nu kan du fjärrinstallera appar från iTunes på en stationär dator, som vi kommer att täcka nästa.
I iTunes på skrivbordet: Starta en nedladdning / fjärrprograminstallation
Att aktivera fjärrhämtning / installation från en Mac OS X eller Windows PC som kör iTunes är nu möjligt, var noga med att logga in på samma Apple-ID som används på iOS-enheten:
- Öppna iTunes och gå till "iTunes Store" och välj sedan fliken "App Store" för att bläddra i iOS-appar
- Välj vilken app som helst (gratis eller betald, spelar ingen roll) och väljer att antingen Köp eller Hämta genom att välja lämplig knapp under appikonen
Du måste (vanligtvis) bekräfta iTunes / Apple ID-inloggningen för att initiera den första nedladdningen. När du har autentiserat kommer iTunes-spelningsfältet att notera att en app hämtas och visa en statusfält, vilket indikerar att fjärrinstallationsprogrammet har startat också.
Skärmdumpexemplet nedan använder det nuvarande trendiga Splashy Fish-spelet för att visa detta:

Samtidigt laddas det samma Splashy Fish-spelet på iOS-enheten (en iPhone som visas i exempel skärmbild). Om några minuter kommer det att bli installerat och iOS-enheten är bra att gå.

Appar installerade på distans via Automatisk nedladdning laddas på samma sätt som om de är installerade direkt från App Store i IOS, när de är färdiga kommer appnamnet att ändras från "Laddar ..." och ha en blå punkt bredvid den.

Grattis, du har just installerat din första iOS-app på distans, utlöst helt från din dator med iTunes! Ja, det här fungerar när du laddar ner appar på nytt.
Det här är verkligen användbart för att ladda upp spel och appar på hembaserade iOS-enheter medan du är borta från dem. Kanske är du på jobbet och pratar om en app men du lämnade din iPad hemma på soffbordet? Inte så mycket, använd det här tricket för att installera appen medan du är på kontoret och miles away from home, den appen installeras och väntar på dig när du återvänder till iPad. Eller kanske du är på övervåningen på din Mac medan din iPhone laddar ner, men du vill installera ett spel medan det är tillfälligt tillgängligt gratis? Ingen svett, starta iTunes på datorn, gå till App Store och börja spela ner den till iOS-enheten på distans.
Observera att om du har automatiska appdownloader aktiverade på flera iOS-enheter, går varje hämtning från iTunes App Store på en Mac / PC till alla iOS-enheter med den funktionen aktiverad på dem . För närvarande finns det ingen finjusterad kontroll i iTunes över vilken app som går till, så om du inte vill ha de universella installationerna måste du stänga av funktionen på de extra enheterna.