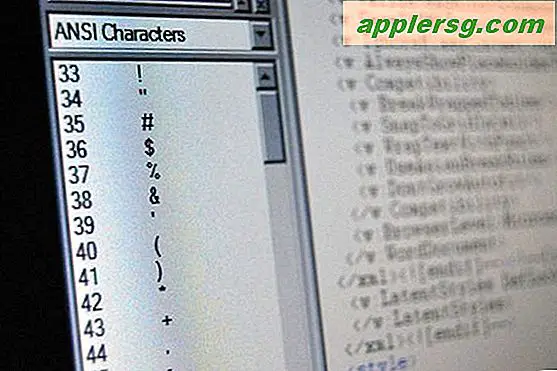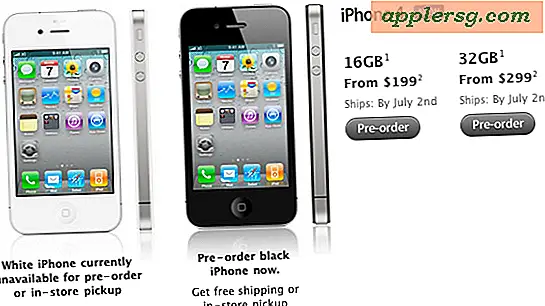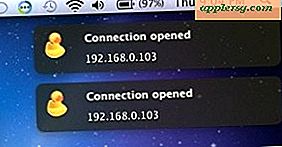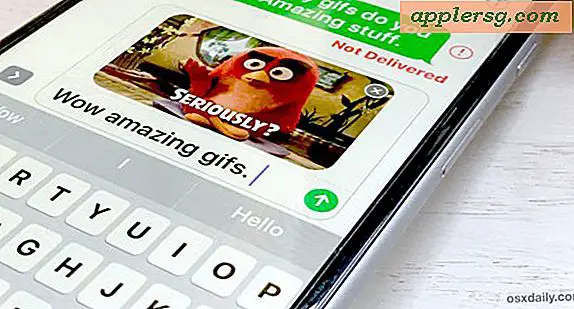Så här tar du bort program från startfältet i Mac OS X

Launchpad är den iOS-liknande programstartaren som kom till Mac OS X med utgåvan av 10.7 Lion. Det är ett bra tillägg, men Launchpad kan också vara svårt och inkonsekvent att ta bort appar från. Tredje partverktyg som Launchpad-Control hjälper till att hantera Launchpad för dig, men om du är en DIY slags person, vill du veta hur man manuellt raderar appar och ikoner från Launchpad, både på en appbaserad men också en fälld swoop-metod som tar bort alla appar från startprogrammet.
Ta bort program från Launchpad en åt gången
Det finns två sätt att göra det här, en är via startlocket själv och den andra är via terminalen med kommandoraden:
Metod 1) Använd endast Launchpad - Mac App Store-appar
Håll ner Alternativ-tangenten, och när ikonen börjar jiggling klicka på "X" som visas i hörnet av ikoner som du vill radera. Detta tar bort appen från Launchpad och avinstallerar inte dem, men det är begränsat till appar installerade från Mac App Store. Om du vill ta bort en app som inte installerats via Mac App Store måste du använda metoden nedan:
Metod 2) Använda terminalen - tar bort alla applikationer
Starta terminalen och skriv in följande kommando, ersätt "APPNAME" med namnet på det program du vill ta bort från Launchpad:
sqlite3 ~/Library/Application\ Support/Dock/*.db "DELETE from apps WHERE title='APPNAME';" && killall Dock
Till exempel skulle borttagning av TmpDisk vara:
sqlite3 ~/Library/Application\ Support/Dock/*.db "DELETE from apps WHERE title='TmpDisk';" && killall Dock
Launchpad uppdateras automatiskt, öppna den för att se ändringarna.
Ta bort alla program från Launchpad
Med hjälp av Terminal igen kan hela Launchpad torkas bort från alla appar och ger dig en ny start. För att göra detta anger du följande kommando i terminalen:
sqlite3 ~/Library/Application\ Support/Dock/*.db "DELETE from apps; DELETE from groups WHERE title''; DELETE from items WHERE rowid>2;"; killall Dock
Observera att det inte finns någon ångra om den här senaste ändringen. Om du använder det här kommandot måste du manuellt lägga till alla appar på egen hand genom att dra dem till Launchpad Dock-ikonen eller gå med standardinställningen med uppfriskande Launchpad.
Denna slutliga kärntekniska tillvägagångssätt är ganska hjälpsam och nämndes nyligen på Lifehacker.
Njut av detta? Missa inte våra andra Launchpad tips, det finns massor av dem.