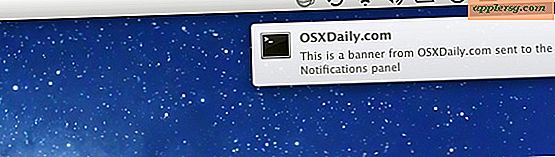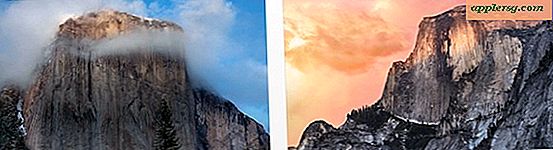Så här tar du bort "annan" data lagrad på iPhone, iPad, iPod touch
De flesta iOS-användare stöter på "Andra" för första gången när de ansluter sin iPhone, iPad eller iPod touch till en dator, där de hittar den som anges i den lilla iTunes-användarfältdiagrammet. Med allt annat så väl märkt kan Annat vara lite av ett mysterium, särskilt när det tar upp massor av lagring i IOS.

Vad är "Annat" utrymme?
Det "andra" lagringsutrymmet är i allmänhet en kombination av lokala cacher från appar, webbläsare, mail, meddelanden, läsningslista, sparade spel, appspecifika dokument och data, anteckningar och röstanteckningar. Att veta detta är faktiskt ganska lätt att återställa det mesta av det utrymme som konsumeras i den kategorin genom att rikta in dem specifikt.
Den här guiden kommer att gälla alla iOS-enheter, men iPhone kommer sannolikt att gynna mest på grund av meddelandet trick. Men om andra är gigantiskt på en iPad eller iPod touch, kommer dessa metoder också att fungera där.
Kontrollera om "Övriga" data är ett lagringsproblem
Lagret "Övrigt" är inte alltid ett stort problem, och många användare kan använda IOS-enheter i flera år utan att någonsin upptäcka att det är ett problem som förbrukar onödigt lagringsutrymme. Å andra sidan är ett mycket uppenbart symptom på en onormalt stor "Annan" rymdsvin en mystisk brist på tillgänglig lagringskapacitet på en iOS-enhet, trots att det inte finns mycket musik, filmer, media, appar eller bilder som lagras lokalt.
Om du inte har ett sådant uppenbart tecken är något uppe, här är hur du kan ta reda på om annat utrymme kan vara för stort på din enhet:
Kontrollera på iPhone / iPad / iPod Touch
Även om det inte finns något direkt sätt att se "Annat" utrymme i IOS, kan du få en grov ide genom att ta en topp vid den allmänna rymdanvändningsstatistiken:
- Öppna inställningar, gå till "Allmänt" och gå sedan till "Användning"
Kolla nu på storlekarna "Tillgänglig" vs "Använd" överst på skärmen Lager och jämför det med storleken på de appar som du har installerat. Gör bara lite grov matte i ditt huvud, och om det finns en stor skillnad i rymden som är tillgänglig jämfört med utrymme som uppenbarligen används av appar, är det förmodligen den ökända "Other" som tar upp det extra lagret.

Denna metod är uppenbarligen otrygg, så du kan ansluta iPad, iPhone, iPod touch, en dator med iTunes för att få exakt nummer.
Kontrollera andra från iTunes
iTunes är där de flesta människor introduceras för första gången till mysteriet "Annan" kapacitet, och det är överlägset det mest direkta sättet att se hur mycket lagrade data är märkta så här:
- Anslut en iOS-enhet till iTunes för att se det gula "andra" -numret

Om "Övrigt" är mindre än 1 GB har du förmodligen inte mycket att göra med dig, men om du börjar ta upp flera GB lagring på en 16 GB-enhet kan det vara mycket irriterande och det är den typ av kapacitetsproblem som vi kommer att fokusera på om återvinning här.
Så här tar du bort "andra" data på iPhone, iPad
Följ dessa knep i fallande ordning, till skillnad från många andra råvaror hittar du där ute, de arbetar faktiskt för att återhämta utrymme.
1: Ta bort och installera om appar med uppblåsta lokala data
Appar är vanligtvis ganska små, men med kontinuerlig användning kommer vissa av dem att expandera till ganska stora storlekar på grund av lokala caches, sparade spel, komponenter och allt annat de bestämmer sig för att hålla sig kvar. Så här ser du vilka appar som har många saker lagrade lokalt:
- Gå till "Inställningar", sedan "Allmänt" och se under "Användning"
- Titta på de största apperna och jämföra dokument och data storlek till den faktiska appstorleken. Det här är vad du bör fokusera på för att ta bort och installera om
Tänk på att borttagning av appar och ominstallering av dem på så sätt kan leda till att du förlorar lokala data, det är sparade spel, sparade app-cachar och vissa appspecifika data och filer, så du vill inte göra det med appar som har lokalt lagrade data som är viktiga för dig.
Ett exempel som är ganska ojämförligt att radera och installera om är Instagram-appen. Appen tar bara upp ca 25 MB, men det är "Documents & Data" efter att ha använts för några månader kan det enkelt expandera till att vara 10x-20x den storleken som bildcache hålls lokalt.

För att återställa det här utrymmet från appar som detta, raderar du dem enkelt och installerar dem sedan från App Store igen.
2: Ta bort stora meddelanden och trådar
Tro det eller inte, alla iMessage- och textmeddelandestrådar kan ta upp massor av lagringsutrymme. Detta är särskilt sant med iPhone, och i mindre utsträckning iPad och iPod touch. Detta gäller särskilt för dem som skickar och tar emot många multimediameddelanden, vare sig de delar bilder, filmer, animerade gifs eller vad som helst annat. Från och med nu listas allt det lagrade meddelandet och media som en del av "Annan" -utrymmet, och det är inte ovanligt att meddelanden slutar ta upp 1 GB eller mer av rymden. Lösningen på det här är enkelt, bara ta bort meddelandestrådar:
- Öppna meddelanden, tryck på "Redigera" och tryck sedan på den röda knappen (-) för att radera en hel meddelandestjärna
- Upprepa vid behov
Om du vill återvinna så mycket annat utrymme som möjligt, radera alla meddelandetrådar.

Detta förbättras mycket i iOS 7, eftersom meddelanden blir ett listat objekt i den allmänna användningsmenyn som gör att du enkelt kan se hur mycket utrymme som alla sparade trådar tar upp.
3: Rensa Safari Cookies, Data, Historia
Som standardwebbläsare i iOS är Safari till skillnad från andra webbläsarprogram, som kommer att lista sina cacher och cookie-data i den ovannämnda delen "Dokument och data" av appanvändning. Det betyder att du måste ta bort Safari specifika data separat:
- Öppna inställningar, gå till "Safari" och tryck på "Ta bort cookies, data, historia"

Safari-cacherna brukar inte vara för stora, men i vissa fall kan rensning av dem göra märkbar påverkan på andra. Tänk på att borttagning av cookies innebär att du kommer att förlora sparade webbinställningar och inloggningar på webbplatser, så var beredd på det.
4: Radera röstmeddelanden
Om du ofta använder appen Voice Memos kan alla röstanteckningar sluta ta upp mycket lagringsutrymme eftersom de i princip bara är ljudfiler. Dessa är enkelt raderade men:
- Öppna röstmemonerna, tryck på memo för att radera och tryck sedan på den röda "Radera" -knappen
- Upprepa vid behov, sikta på de längre röstnoteringarna för de största vinsterna
Om du inte kan dela med några noteringar kan du överväga att trimma dem till de delar av ljudet som är mest viktiga, vilket kan bidra till att minska det utrymme som tas upp av de enskilda noterna.
5: Starta om iPhone, iPad, iPod touch
När du har gjort ovanstående steg bör du starta om iOS-enheten så att den effektivt räknar om användningsdata. Anslut den igen till iTunes, eller kolla användningsstatistik igen från Inställningar, och saker ska slutligen lägga till och att det andra utrymmet inte längre ska vara massivt. Om du fortfarande ser en stor annan kapacitet kan det bero på ett beräkningsfel som kan lösas genom att tvinga iTunes att synkronisera och räkna om nyttjandet av rymden, men ibland är den enda lösningen att säkerhetskopiera och sedan återställa enheten.
6: "Andra" fortfarande blockerad? Säkerhetskopiera och återställa
Om du har gjort allt ovan och det andra utrymmet fortfarande är för stort för att göra det, kan du behöva bara säkerhetskopiera och återställa enheten. Detta återställer iOS i princip samtidigt som du bevarar dina data, och i processen kan det städa bort en massa skräp som ackumulerats för att skapa det humungous andra utrymmet. Detta kan antingen göras med hjälp av en dator och iTunes, eller helt på själva enheten med hjälp av iCloud. Här är de två grundläggande stegen och handledning för varje:
- Säkerhetskopiera iPhone antingen via iTunes eller iCloud
- Återställ enheten från den säkerhetskopian
Återställning kan ta ett tag, vilket gör det här en mindre än idealisk lösning, men om ingen av ovanstående tricks arbetade så hittar du återställningen nästan alltid.

Att återställa från säkerhetskopior är inte perfekt, men om säkerhetskopieringarna innehåller stora mängder lokal data från appar, meddelanden och andra saker som kan ha blivit rengjorda bättre med hjälp av de ovan angivna trickarna. Om du har återställt och hitta situationen inte bättre än tidigare är en fabriksåterställning ofta den enda återstående lösningen.
Njut av ditt nyfunna utrymme på den iOS-enheten och om du fortfarande kämpar med att hitta ledigt lagringsutrymme, kolla in de här enkla tipsen för att frigöra en stor mängd lagringsutrymme på iPhone, iPad eller iPod touch.