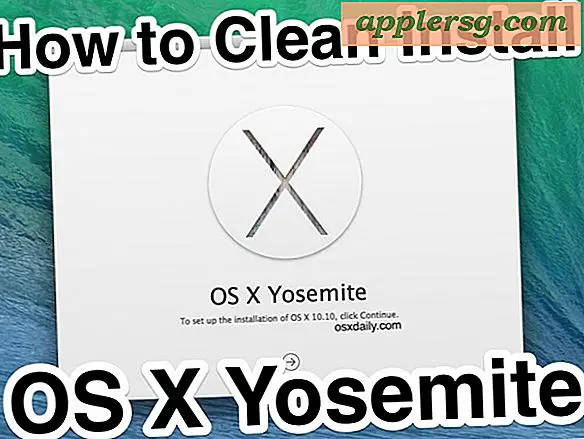Så här ändrar du om ett foto på Mac

Ändra storlek på en bild ändrar bildens upplösning, antingen att öka eller minska den som önskas av användaren. På Mac är ett av de enklaste sätten att ändra storlek på ett foto, den bifogade Preview-applikationen, som finns tillgänglig i alla versioner av MacOS och Mac OS X.
Det finns många anledningar till att ändra storlek på bilder, oavsett om de blir bättre anpassade till ett dokument, webbsida, e-post, som bakgrund eller för många andra ändamål. Dessutom kan du ändra storleken på en bild till att även minska en fils filstorlek, eftersom en mindre upplösning tenderar att ha en mindre filstorlek. Oavsett syftet visar vi dig det snabbaste sättet att ändra storlek på ett foto på Mac med hjälp av Preview.
Observera att metoden som vi täcker här syftar till att ändra storlek på en enda bildfil, om du har flera bilder för att ändra storlek till samma dimensioner, skulle du sannolikt vilja använda den här batchformatmetoden för Mac istället.
Så här ändrar du om ett foto på Mac
I detta genomgång tar vi en bred panoramabild från Grand Canyon och ändrar den från en mycket stor upplösning till en mindre bildupplösning, vilket minskar bildens mått och filstorlek i processen.
- Leta reda på bilden i Mac-filsystemet som du vill ändra storlek på
- Öppna bildfilen du vill ändra storlek på förhandsgranskning på Mac, eftersom förhandsvisning normalt är standardbildvisaren kan du bara dubbelklicka på en bild i Finder för att starta den
- Dra ner menyn "Verktyg" och välj "Justera storlek"
- På skärmbilden "Bildmått" väljer du den nya bredden och höjden i pixlar (eller tum, cm, mm, poäng, i procent) för att ändra storlek på bilden till, skala och ändra storlek proportionellt, var noga med att alternativet "Skala proportionellt" är markerat - klicka på "OK" när du är nöjd med de nya bilddimensionerna för att ändra storlek på
- Bilden i Förhandsgranskning ändras omedelbart till de upplösningsdimensioner som valts i föregående steg, om du inte är nöjd, upprepa ovanstående steg för att ändra storlek på bilden igen, annars flyttar du till nästa steg
- När du väl är nöjd med den ändrade bilden, gå till "Arkiv" -menyn och välj antingen "Spara" för att spara den ändrade bilden över den befintliga filen, eller välj "Spara som" för att spara den nybildade bilden som en ny separat bildfil
- Om du väljer "Spara som" väljer du ett nytt filnamn, välj ett fildestination, välj lämpligt filformat och valfritt justera bildkvaliteten och klicka sedan på "Spara" för att spara den ändrade bilden





Den nybildade bilden kommer att vara där du sparade den till Mac Finder, eller det blir den gamla filen om du sparade över den befintliga bilden.
Kom ihåg att du både kan öka en bildupplösning eller minska en bildupplösning genom att ändra storlek på det här sättet. Om du ökar bildens dimensioner ökar filstorleken, medan om du minskar en bilddimension, minskar filstorleken vanligtvis.
Observera att alternativen "Anpassa till" ger många standard nya filstorlekar att välja, men vi valde en anpassad bilddimension för att ändra storlek på bilden till här. På samma sätt behöver du säkert inte använda alternativet "Skala proportionellt", men eftersom de flesta användare inte vill skäva sin storlek, rekommenderas det vanligtvis att använda proportionell resizing.
Den här metoden fungerar för att ändra storlek på en bild i alla versioner av MacOS eller Mac OS X som någonsin släppts, eftersom Preview har skickats med Mac sedan början. Videon nedan visar bildändring i förhandsgranskning för macOS Sierra men det finns i El Capitan, Yosemite, Mavericks, Snow Leopard, Tiger och mycket mer:
Förhandsgranskningsapplikationen är ofta uppskattad, den är imponerad fullt men många Mac-användare skriver det av som en enkel bildvisare. Faktum är att förhandsgranskningsapp för Mac har många avancerade bildjusteringar och redigeringsfunktioner, inklusive möjligheten att öka färgmättnad, konvertera bilder till svartvitt, skörda bilder, satsvis ändra storlek på flera bilder, satsvis konvertera bildfiltyper och mycket mer. Användare som vill dyka djupare in i apps-funktionerna kan bläddra i våra artiklar om Förhandsgranskning för Mac här.
Känner du till ett annat bättre sätt att ändra storlek på bilder på en Mac? Har du några specifika resizing tips? Låt oss veta i kommentarerna.