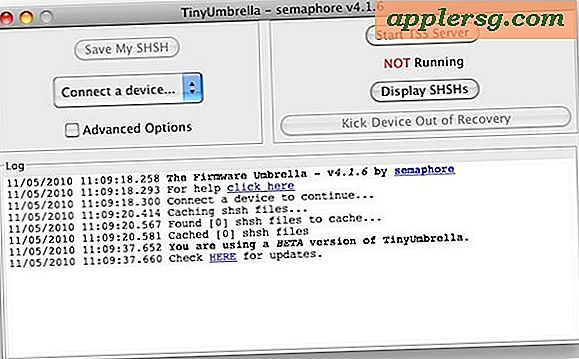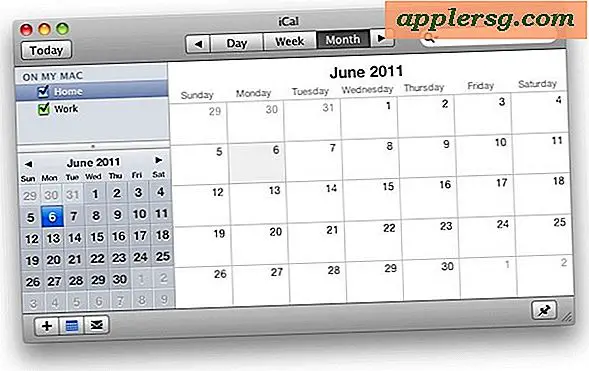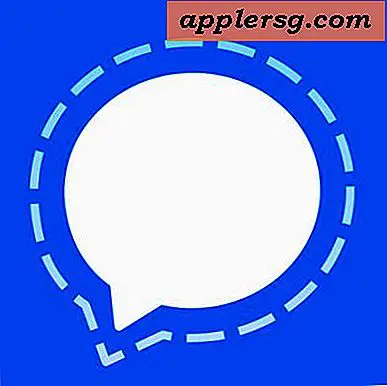Så här ändrar du en VirtualBox VDI- eller VHD-fil på Mac OS X
 Om du använder VirtualBox för att köra gästoperativsystem i en virtuell maskin på Mac, som Windows 10 eller Ubuntu Linux, kanske du behöver ändra storlek på den virtuella diskstorleken där operativsystemet finns. Det här är ofta fallet när du otillräckligt uppskattar hur mycket utrymme krävs för att installera korrekt i en virtuell maskin med dynamiskt allokerad lagring.
Om du använder VirtualBox för att köra gästoperativsystem i en virtuell maskin på Mac, som Windows 10 eller Ubuntu Linux, kanske du behöver ändra storlek på den virtuella diskstorleken där operativsystemet finns. Det här är ofta fallet när du otillräckligt uppskattar hur mycket utrymme krävs för att installera korrekt i en virtuell maskin med dynamiskt allokerad lagring.
För att ändra storlek på en VDI- eller VHD-fil i Mac OS X (det här kan fungera detsamma i linux, låt oss veta), använder du verktyget VBoxManage från Mac-kommandoraden. Även om du valde att installera VirtualBox-kommandoradsverktygen kommer den inte att vara i din sökväg, så du kommer att gå in i VirtualBox.app-innehållet för att använda verktyget istället.
Eftersom det här ändrar den virtuella maskinen är det en bra idé att säkerhetskopiera VDI- eller VHD-filen på förhand, om du inte är bekväm med terminalen alls bör du noga säkerhetskopiera hela Mac först. Tänk på att resize-verktyget använder megabyte för mätning, så om du ändrar en vm-fil till 30 GB skulle det vara 30000 MB, 50 GB som 50000 osv.
Så här ändrar du en VirtualBox Virtual Disk i Mac OS
- Stäng av VM och avsluta VirtualBox
- Öppna Terminal-appen och använd följande kommando för att navigera till VirtualBox-appkatalogen:
- Nu i den korrekta katalogen är du redo att köra resize-kommandot med följande syntax:
- Om så önskas, verifiera ändringen har skett med showhdinfo-kommandot:
- Starta om VirtualBox och starta din nybildade gäst OS
cd /Applications/VirtualBox.app/Contents/Resources/VirtualBoxVM.app/Contents/MacOS/
VBoxManage modifyhd --resize [new size in MB] [/path/to/vdi]
Till exempel, låt oss säga att det finns en Windows 10 VM VDI-fil som finns på /Users/Paul/Documents/VM/Windows10.vdi och vi vill att den ska växa från 15 GB till 30 GB, syntaxen skulle vara: VBoxManage modifyhd --resize 30000 ~/Documents/VM/Windows10.vdi
VBoxManage showhdinfo ~/path/to/vmdrive.vdi
Om sökvägen till VM-filen ligger i en djupt rotad eller komplex plats använder du citat eller använder dragdroppen för att skriva ut sökvägen som fungerar bra i Terminal app för att korrekt peka på en komplex kataloghierarki.
Ändra storlek på enheten med VBoxManage är i grunden momentan från kommandoraden, men kom ihåg att när du är tillbaka i det virtuella operativsystemet (Windows, OS X, Linux eller vad som helst annat som du har kört i VirtualBox) kommer du förmodligen att omfördela partitionen att använda det nya utrymmet.

Jag sprang det här för att få en dynamisk fördelningsminimumstorlek, om VDI-filen är en fast storlek och du vill krympa det, gör verktyget VBoxManage fortfarande jobbet, men -compact-flaggan är det du letar efter.
VBoxManage är ett användbart verktyg med många bra användningsområden, du kan också använda den för att snabbt klona en virtuell disk och ändra nästan vad som helst inom VirtualBox från kommandoraden. Om du planerar att använda VBoxManage ofta, kanske du vill lägga till den på din väg eller skapa ett alias för lättare åtkomst.
Vet om ett annat sätt att ändra storlek på en VirtualBox VDI? Låt oss veta i kommentarerna.