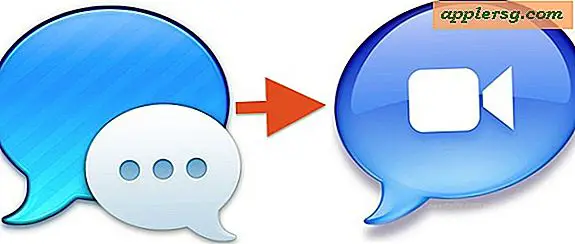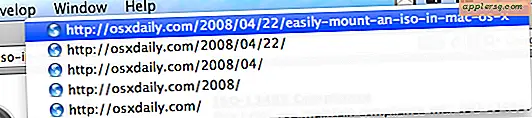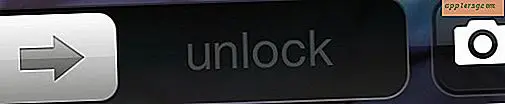Så här återställer du en Mac från en Time Machine Backup

Medan Macs har ett gott rykte för att vara stabila och sällan upplever stora problem, är verkligheten att det ibland kan gå fel. Vanligtvis händer detta när antingen en hårddisk misslyckas eller en Mac OS X-systemuppdatering går helt fel, men om du har konfigurerat Time Machine-säkerhetskopior på Mac som alla användare borde ska du upptäcka att återställa en hel hård hårddisk från det Time Machine backup är verkligen ganska lätt.
För att vara helt klart behöver du bara återställa Mac OS X och alla dina personliga saker från en tidigare gjort Time Machine-backup i extrema situationer, och det är lyckligtvis inte något som ofta krävs eller nödvändigt. Det är dock bra att förstå hur den här processen fungerar, så om du någonsin befinner dig i en situation där du har en ny hårddisk (eller till och med en ny Mac), eller om du bara behöver göra en fullständig återställning av en tidigare säkerhetskopia handledning kommer att täcka den restaurering av allt med Time Machine.
Observera att detta syftar till att återställa och återställa en hel Mac, inklusive alla filer, alla program och MacOS / Mac OS X-systemprogramvara, allt som är gjort av och innehållet i en backup av Time Machine . Om du bara vill ha eller behöver återinstallera OS X kan du använda Internet Recovery för det, som bara ersätter systemprogramvarudelen utan några personliga filer eller program.
Återställa och återställa ett helt Mac-system från Time Machine Backups
- Anslut Time Machine-backupenheten till Macen om du inte redan har gjort det
- Starta eller starta om Mac-datorn och håll ner kommandot + R-tangenterna samtidigt, det här startar i Mac OS X Recovery Partition
- På skärmen "Mac OS X Utilities" väljer du "Återställ från Time Machine Backup" och klicka på Fortsätt-knappen
- Välj tidsmaskinvolymen (antingen den externa säkerhetskopieringsenheten, nätverks Time Capsule eller annars)
- Välj datum och tid för Time Machine-säkerhetskopian som du vill återställa hela Mac från och klicka på "Fortsätt" - det här startar restaureringsprocessen från den säkerhetskopiering du valde. I allmänhet vill du välja den senaste säkerhetskopieringen, men avancerade användare kan välja ett annat datum (kom ihåg om du väljer ett tidigare datum kommer du att förlora filer och data skapade från det datumet framåt)
- När Time Machine har återställt allt, startar Macen återställd status från det valda backupdatumet

Ganska lätt, eller hur? Du kommer tillbaka på dina fötter på nolltid med den här metoden att återställa en hårddisk från Time Machine-säkerhetskopior.
Självklart kan det helt klart säga att det här kräver en nyligen uppdaterad Time Machine-säkerhetskopiering för att till och med återställa Mac från i första hand. Det är därför som du ställer in Time Machine, så att den gör det backup-rutinmässigt i schema och helst startar och slutar manuella säkerhetskopior innan du installerar systemuppdateringar eller ändrar stora Mac OS X-komponenter rekommenderas så starkt.
Observera att du kan installera om Mac OS X utan en Time Machine-säkerhetskopiering, men du kan förlora personliga filer på det sättet. Att ha frekventa säkerhetskopior är i grunden viktigt, så om du inte har gjort det ännu gör du själv en tjänst och få Time Machine konfigurerad med din Mac. Förhoppningsvis behöver du aldrig använda säkerhetstjänsten, men om du gör det kommer du var glad att du satte upp det.