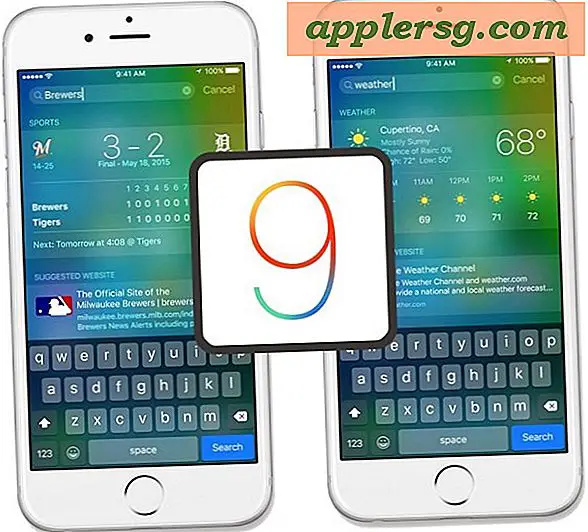Hur man sparar som PDF från iPhone eller iPad med en gest i IOS 10

Det kanske inte är känt, men iOS har flera sätt att spara saker som PDF och skriva ut webbsidor och andra dokument som PDF-filer. Medan en av de mest populära metoderna innebär att använda 3D Touch, är en annan PDF-generationsmetod tillgänglig för enheter utan den förmågan, och istället förlitar sig på ett gestrit för att spara något som PDF. Fördelen att spara PDF-filer med gestmetoden är att den fungerar på iPad samt iPhone och iPod touch, som täcker ett mycket bredare utbud av enheter.
Det är också ganska enkelt, men det är helt dolt av någon uppenbar användarinteraktion. Vi ska demonstrera det här stora PDF-sparetricket genom att spara en webbsida som PDF på iPhone, iPad och iPod touch, men det fungerar på samma sätt med andra dokumenttyper från vanliga appar som Notes, Pages, Numbers och många andra. Du behöver en modern version av iOS 10 eller senare för att ha denna speciella Spara PDF-gestegenskap, den ingår inte i gamla versioner, så uppdatera enheten om det behövs.
Hur man sparar som PDF på iPad och iPhone med en Zoom gest i iOS 10
Du kan spara webbsidor och de flesta andra dokument som PDF genom att använda ett stort och dolt och okänt gestrit på utskriftsskärmen i iOS. Så här fungerar det för iPhone och iPad:
- Öppna Safari (eller en app som Notes) och gå till det du vill spara som PDF-fil, den här handledningen använder t.ex. en webbsida
- Nu pekar du på delningsaktivitetsknappen, det är den lilla rutan med en pil som flyger ut från toppen
- Tryck på "Skriv ut" från menyn Alternativ för delningsark
- På skärmen Skriv ut förhandsgranskning, placera två fingrar i förhandsvisningen och sprida isär, det här är i princip en omvänd nypa-gest som du skulle använda för att zooma in i en bild i iOS
- Detta avslöjar det hemliga PDF-sparningsalternativet i iOS, tryck nu på knappen Dela på delning för att spara eller dela webbsidan eller docet som en PDF-fil




Du kan spara den genererade PDF-filen till iCloud Drive eller till flera andra tjänster och appar, inklusive iBooks, Dropbox, Kindle och mycket mer. Du kan också välja att bara dela den sparade PDF-filen med hjälp av Meddelanden, Mail eller AirDrop.

Varför en sådan viktig och användbar egenskap som att spara som PDF är dold bakom en gest på en obskyrad skrivskärm är lite av ett mysterium, men kanske framtida versioner av IOS kommer att göra det mer uppenbart och lättare att komma åt direkt i menyn Dela.
Det här är inte det enda sättet att åstadkomma PDF-generering i iOS. Du kan faktiskt använda det ovan nämnda utskrift till PDF med iPhone 3D Touch-trick som också är tillgängligt från utskriftsskärmen, eller du kan till och med spara webbsidor till iBooks app som en PDF-fil i iOS med de enkla delnings- och spara menyerna, men du behöver självklart ha iBooks-appen installerad på iPhone eller iPad för att göra det.
Mycket äldre version av iOS är inte helt i mörkret, du kan använda det här äldre tricket för att uppnå samma resultat. Det innebär att du bokmärker ett litet javascript-fragment och åtkomst till det när du vill skapa PDF-filer, inte riktigt lika flytande som den ursprungliga iOS tillvägagångssätt men det fungerar ändå även på antika utgåvor av iOS.
Tack till Luis för att lämna detta stora alternativa PDF-sparningsalternativ i våra kommentarer! Känner du till några andra användbara tips för sparning, generering eller modifiering av PDF för IOS? Har du ett favorit PDF-trick för iPhone eller iPad? Låt oss veta i kommentarerna!