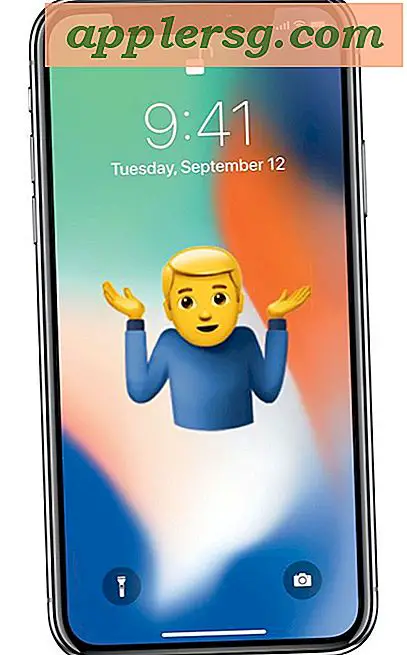Så här lagrar du webbsidor som PDF-filer på iPad och iPhone
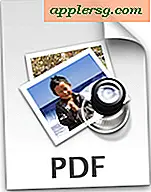 En liten funktion som iOS verkligen behöver är att kunna skriva ut till PDF direkt på iPad och iPhone, ett populärt trick på Mac och i PC-världen som låter dig digitalt skriva ut någonting och i så fall rädda innehållet i ett webbdokument eller en webbsida som ett fristående PDF-dokument, så att det kan läsas senare, skrivas ut eller användas för något annat syfte. Eftersom den här fantastiska funktionen inte finns på iPhone och iPad för tillfället kan vi använda ett bra bokmärkes-trick i kombination med en gratis tredjeparts webbtjänst för att kunna lägga till alternativet "Spara som PDF" till Safari i iOS, vilket kan du skriva ut eller konvertera alla webbsidor till en PDF-fil som då är tillgänglig för appar som iBooks. Låt oss gå igenom processen för att ställa upp detta:
En liten funktion som iOS verkligen behöver är att kunna skriva ut till PDF direkt på iPad och iPhone, ett populärt trick på Mac och i PC-världen som låter dig digitalt skriva ut någonting och i så fall rädda innehållet i ett webbdokument eller en webbsida som ett fristående PDF-dokument, så att det kan läsas senare, skrivas ut eller användas för något annat syfte. Eftersom den här fantastiska funktionen inte finns på iPhone och iPad för tillfället kan vi använda ett bra bokmärkes-trick i kombination med en gratis tredjeparts webbtjänst för att kunna lägga till alternativet "Spara som PDF" till Safari i iOS, vilket kan du skriva ut eller konvertera alla webbsidor till en PDF-fil som då är tillgänglig för appar som iBooks. Låt oss gå igenom processen för att ställa upp detta:
1: Skapa en "Skriv ut till PDF" bokmärke i Safari
Först ska vi skapa en bokmärke som tillhandahåller PDF-konverteringstjänsten, det här är enkelt och gratis:
- Öppna Safari och gå till vilken webbsida som helst - det här spelar ingen roll, det ändras ändå ändå
- Kopiera följande javascript-text exakt som det visas så att det finns i iOS-urklippet:
- Tryck på Share-knappen (det ser ut som en fyrkant med en pil som kommer ut ur den) och välj sedan "Bookmark", namnge bokmärket något som "Spara som PDF" eller "Konvertera till PDF" och välj "Spara" - ignorera URL tills vidare
- Nu trycker du på bokmärken, och trycker på fliken Bokmärken längst ner och väljer nu knappen "Redigera"
- Markera "Convert to PDF" bokmärke som du just skapat / sparade och tryck sedan på URL-flödet
- Ta bort den befintliga webbadressen, klistra in i javascript-koden du kopierade i första steget, se till att den visas exakt som avsedd
- Tryck på "Klar" och stäng sedan av bokmärkenmenyn
javascript:pdf_url=location.href;location.href='http://pdfmyurl.com?url='+escape(pdf_url)



Skapa bokmärke är nu klar och du är redo att använda den.
Valfri webb-till-PDF-omvandlaradress: Även om det inte skulle vara några problem med ovanstående javascript- och PDF-konverteringstjänst, kommer vi att tillhandahålla en alternativ webb-till-PDF-omvandling Javascript bara om den ovan nämnda slutar fungera eller är problematisk för dig.
javascript:void(window.open('http://www.web2pdfconvert.com/convert.aspx?cURL='+escape(location.href)))
Allt är annars detsamma, förutom att det här använder en annan tjänst, och javascript kommer att starta den konverterade webbsidan till ett nytt fönster där det sedan kan sparas. Vid testning fungerade de båda på samma sätt och därmed har vi ingen preferens på ett eller annat sätt, men med tanke på att de är fria tjänster kan det finnas några begränsningar på en och inte den andra som vi inte vet om. Hur som helst, använd vad du vill.
2: Spara webbsidan som PDF
För att spara en webbsida som PDF behöver du bara besöka den webbsida du vill spara som PDF-dokument, välj sedan den bokmärke som just skapades.
- Besök någon webbsida (OSXDaily.com är alltid bra, eller hur?) Och nu dra ner menyn Bokmärken och välj "Convert to PDF" bokmärke som du skapade för att omedelbart konvertera webbsidan till en PDF-fil
- Välj "Öppna i iBooks" för att spara webbsidorna PDF i iBooks-biblioteket, eller välj "Öppna in" för att välja en annan destinationsapp


iBooks startar och du har då direkt tillgång till webbsidan som en PDF-fil som lagras lokalt på iOS-enheten. Om dokumentet är mångsidigt kommer det att brytas upp i unika sidor med åtkomst till miniatyrbilden.

Beroende på hur ofta du använder det kanske du vill ställa in bokmärkesfältet för alltid att vara synligt i Safari på iPad, vilket gör det möjligt för dig att alltid ha tillgång till "Skriv ut PDF" -bokmärke som skapades. Den enda verkliga nackdelen att visa bokmärkesfältet hela tiden är en liten minskning av tillgängligt visningsutrymme på webbsidor, och det gör det lätt att skärpa skärmen.
Glöm inte att kolla in några andra användbara bokmärken för iOS, som alla kan användas för att lägga till några bra funktioner som saknas för närvarande i Safari.