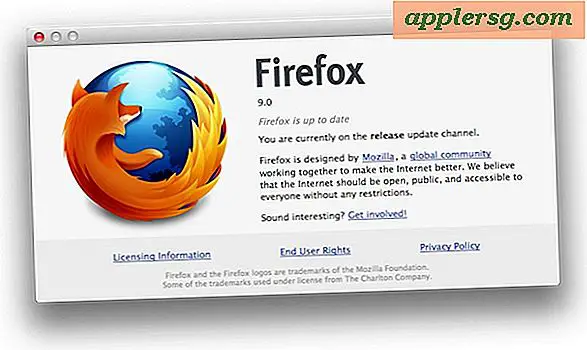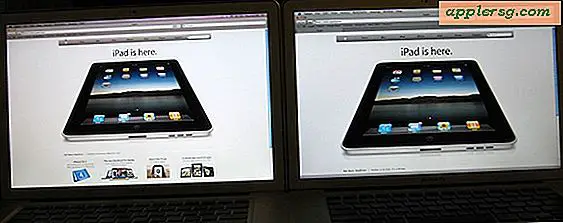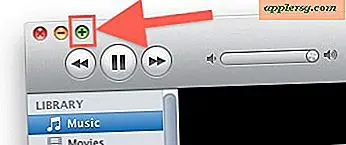Så här ställer du in en animerad GIF som skärmsläckare på Mac OS

Har du någonsin velat att du kan ha en animerad GIF som skärmsläckare på en Mac? Tja, det finns ingen anledning att önska, för en animerad GIF-skärmsläckare kan vara en Mac-verklighet, utan att behöva gnugga genieflaskor som behövs.
Att använda en animerad GIF som skärmsläckare är lite goofig och antagligen inte lämplig för de flesta människor, men om du har en favorit animerad GIF och vill ha lite ögonljus med låg upplösning för roligt eller nöje, kan det här alternativet för skärmsläckare vara rätt för du.
Hur man använder en animerad GIF som skärmsläckare i Mac OS
Den här guiden kommer att använda en gratis skärmsläckare från tredje part för att möjliggöra användningen av animerade GIF-filer som skärmsläckare för Mac, här är stegen:
- Ladda ner AnimatedGIF skärmsläckare här från GitHub
- När du har hämtat AnimatedGIF skärmsläckare kan du installera skärmsläckaren manuellt eller dubbelklicka på den och installera den på Mac så
- Gå nu till Apple-menyn och välj "Systeminställningar" och gå till "Skrivbord och skärmsläckare"
- Under fliken "Skärmsläckare" väljer du "AnimatedGIF" från menyn till vänster och klickar sedan på "Screen Saver Options" för att konfigurera din animerade gif-skärmsläckare

Nu behöver du bara en animerad GIF som ska användas som skärmsläckare.
Det finns en mängd inställningar att konfigurera, inklusive om du vill centrera eller sträcka gifen på skärmen, justera bildfrekvensen, ladda animeringen, ändra den omgivande bakgrundsfärgen om gifen är centrerad, bland andra alternativ, men allt du behöver verkligen att göra är att ställa in den animerade GIF-sökvägen till den animerade GIF efter eget val.

Det är upp till dig hur du vill komma fram till en animerad GIF för att använda som skärmsläckare (mer om det på ett ögonblick). I exemplen ovan använde jag en enkel animerad GIF som skapades för denna artikel om att skicka Live Photos till Instagram och Facebook. Om du bara vill ha en snabb animerad GIF för att testa det här med dig själv, kan du prova denna eldstad GIF jag skapade för en tid sedan för ett annat inlägg:

Du kan hitta animerade gifs nästan var som helst på webben. Du kan hitta en och spara den från webben, du kan skapa egna animerade GIFS, du kan konvertera en video till en animerad GIF med GifBrewery eller det enkla Dölj till Gif-verktyget. Du kan skicka Live Photos som animerade gifs till dig själv och använda det eller du kan konvertera ett Live-foto till animerat gif med en iPhone-app. Du kan även bläddra och skicka animerade GIF direkt i appen Meddelanden på iPhone och iPad, där du kan hitta en lämplig animerad GIF, skicka den till dig själv, spara det bildmeddelandet till Mac och använd det som skärmsläckare. Eller kanske du är en enorm Animoji-fan och du vill att din Mac-skärmsläckare ska vara en pratande Animoji, i vilket fall du kan använda den här guiden för att konvertera en Animoji till animerad GIF och använd sedan det för detta ändamål.
Glöm inte att du också kan ställa in en skärmsläckare som Mac-skrivbordsunderlägg, vilket fungerar bra med det här - bara om du vill ha en animerad GIF som skrivbordsbakgrund - eller du kan använda ett gratis verktyg som heter GIFpaper för att uppnå en liknande effekt.
Potentialen är oändlig med animerade GIF-filer, och med skärmsläckare för den delen (Apple TV-skärmarna på Mac är min personliga favorit och att använda en film som skärmsläckare är ett snyggt knep också, men för Mac-bärbara datorer använder jag ofta en anpassad "förlorad och hittade" skärmsläckare när du reser), så hitta något som passar din fantasi och njut av.