Så här visar du ett Wi-Fi-lösenord när du skriver det på Mac
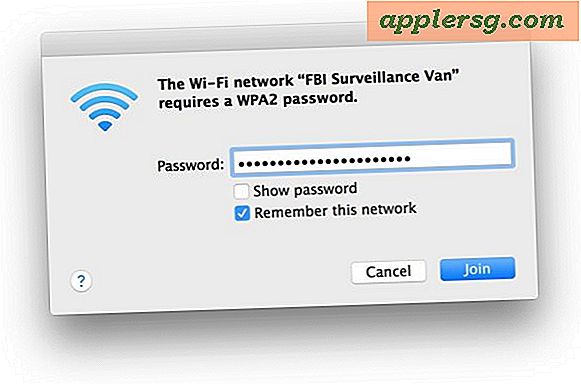
Medan många Wi-Fi-nätverk använder uppenbara lösenord som inte är komplexa, om du någonsin har anslutit ett Wi-Fi-nätverk med ett väldigt komplext trådlöst router lösenord, vet du att det är lätt att fumla och felaktigt ange ett tecken eller två. Självklart när du skriver lösenordet visas det som små kula punkter som är oförutsägbara, det här är en säkerhetsfunktion som är utformad för att obfuscate ett lösenord från preying eyes. En klok egenskap, men det kan leda till oförmåga att ansluta till ett nätverk på grund av skrivfel eller till en fördröjning när du korrigerar dem, så ibland är det trevligt att göra lösenordsfältet synligt när du matar in det och går med i ett nätverk.
En enkel lösning på det här scenariot är att visa wi-fi-lösenordet när du skriver det, ett förbisedt alternativ som är tillgängligt för dig när du går med i Wi-Fi-nätverk från en Mac.
Jag gick igenom det här exakta scenariot nyligen med en longtime Mac-användare som inte visste "show password" -funktionen existerat, trots att det var rätt där varje gång ett wi-fi-nätverk är anslutet. Ibland är det lätt att sakna funktioner direkt framför oss, roligt hur det fungerar. Med det i åtanke ska vi granska hur du visar wi-fi-nätverkslösenordet när du skriver det så att du kan ansluta dig till ett nätverk och vet att du skriver in rätt lösenord.
Så här visar du Wi-Fi-lösenord som skrivs i Mac OS när du ansluter till nätverk
Det här är detsamma på nästan alla versioner av Mac OS och Mac OS X som någonsin gjorts:
- Dra ner Wi-Fi-menyn och välj att ansluta till ett nätverk som vanligt från Mac
- När du presenteras med nätverksanslutningsfönstret med en lösenordsinmatningsskärm, klicka på kryssrutan "Visa lösenord" under lösenordsinmatningsfältet
- Skriv wi-fi-lösenordet som vanligt, det kommer att vara synligt när du skriver in texten

Använd detta varje gång du går med i ett wi-fi-nätverk med ett komplext lösenord och du kommer lättare att skriva in lösenordet rätt första gången så att du inte behöver försöka återansluta och skriva in den igen. Var noga med att ingen loiterar över din axel för att se lösenordet om de inte borde ha tillgång till det, ändå ...
Detta trick fungerar för Wi-Fi-nätverk som är listade i Wi-Fi-anslutningsmenyn, och även de med osynliga SSID som måste anslutas direkt med namn.
Observera det här visar ett nätverkslösenord när det skrivs, det avslöjar inte ett lösenord för ett nätverk som redan är anslutet. Om du behöver göra det skulle du antingen vända sig till ett glömt trådlöst lösenord på Mac med nyckelring eller kommandoraden tillvägagångssätt för att hitta wi-fi-lösenord som en på Mac fungerar också.
Trots att denna inställning växlar direkt i Wi-Fi-anslutningsskärmen är det lätt att förbise, eller kanske missa syftet med det. Byte av visningslösenordet överförs inte heller till framtida nätverksanslutningar, så håll det i åtanke också framåt.












