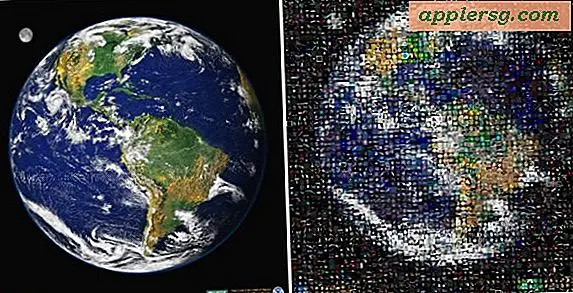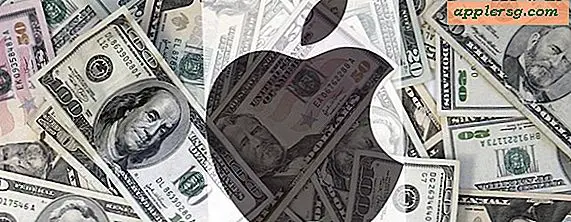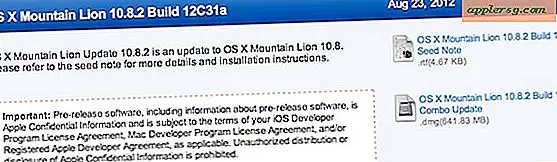Så här slutar du autoplay video i Chrome

Har du någonsin undrat hur du stoppar autoplay-video i Chrome? Du är inte ensam, eftersom de flesta användare anser att autoplaying av video och autoplaying av ljud på webben är irriterande. Den goda nyheten är att med en liten inställning av hemliga inställningar kan du enkelt inaktivera autoplay-video och autoplay-ljud på Chrome för Mac, Windows, Linux, Chrome OS och Android.
Genomgången nedan visar dig exakt hur du inaktiverar autoplay-video och ljud i webbläsaren Google Chrome. Detta går utöver att dämpa en flik eller ett webbläsarfönster i Chrome som spelar ljud eller video, eftersom det aktivt hindrar en Chrome-flik eller ett fönster från att starta mediet som spelas i första hand. När du har aktiverat, måste du börja spela upp ljud eller video manuellt i Google Chrome. Alla autoplay-händelser slutar.
Så här slutar du alla autoplay-video och ljud i Chrome
Det här fungerar på samma sätt för att avsluta automatisk uppspelning av video och ljud med Google Chrome för alla operativsystem som webbläsaren arbetar på. Det kanske är bäst om det är att du inte behöver installera ett plugin eller en förlängning eftersom möjligheten är inbyggd i Chrome. Här är vad du behöver göra:
- Öppna Chrome eller Chrome Canary om du inte redan har gjort det
- Gå till "chrome: // flags" i URL-fältet och tryck på Retur / Enter
- Skriv in "autoplay" i sökrutan högst upp
- Leta efter "Autoplay policy" och dra ner undermenyn och välj sedan "Document user activation is required"
- Starta om Chrome för att inställningen ska träda i kraft


Du kan omedelbart testa det genom att gå till en webbsida som autoplays video eller ljud, som en Bloomberg videoartikel eller Youtube.
All video eller ljud kräver nu att du klickar på den innan den spelar upp (därmed krävs aktivering av användaren), ingenting kommer att autoplay utan att du tillåter det att spela i första hand.
När det gäller YouTube kan du också helt enkelt avaktivera autoplay på Youtube-videor om du föredrar att göra det exklusivt, snarare än att stänga av alla autoplay i hela webbläsaren.
Hur aktiverar jag automatisk autoplay-video och ljud i Chrome?
Om du bestämmer dig för att du saknar de autoplaying ljud och video, och nu vill autoplay video och autoplay ljud igen i Chrome, det är lika enkelt:
- Tillbaka i Chrome-webbläsaren, gå till Chrome: // flaggor / # autoplay-policy
- Välj "Standard" som alternativ från undermenyn pulldown
- Starta om Chrome
När appen har startat om, kommer autoplay att återkomma för webbvideo och webljud.
Detta gäller givetvis endast Chrome-webbläsaren, men inte bara på Mac eller Windows PC, utan på alla Chrome-plattformar. Det är värt att komma ihåg att du också kan inaktivera autoplay i Safari på Mac eller stoppa autoplay-video i tidigare Safari-byggnader på Mac-datorn om du också är en Safari-användare.
Autoplay video och ljud är ofta skadade och sällan uppskattade. Vi har täckt det här ämnet många gånger för många olika appar, inklusive hur du slutar autoplaying musik över bil Bluetooth från en iPhone, stoppa autoplay i App Store, Facebook, Twitter och mycket mer. Ett annat tillvägagångssätt för användare av iOS Safari är att använda en innehållsannons blockerare på iPhone och iPad som kommer att sluta autoplaying media såväl som annonser om du använder en extra aggressiv blockerare, men om du går den vägen så kom ihåg att vita på webbplatser som du gillar och vill stödja, som vår.
En fördel med att blockera autoplay-video på Chrome är att du hittar webbläsaren kan använda mindre systemresurser och du behöver inte jaga flikar som gör ljud och dämpa bakgrundsflikar eller fönster som gör ljud från en video eller ett ljud bädda in.