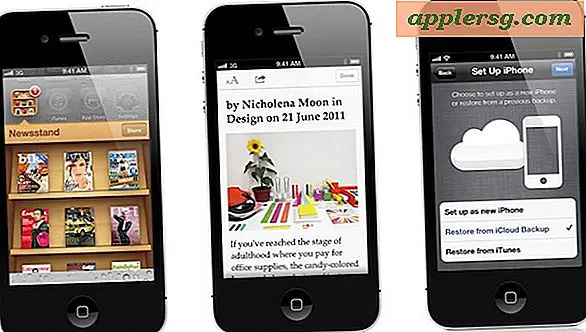Så här slutar du autoplay video i Safari för Mac

Auto-play-video uppstår ofta när du surfar på webben, och många webbplatser börjar spränga dig med video och ljud så fort du laddar upp en webbsida. Det här kan vara trevligt för vissa webbplatser och videor, men det kan också vara frustrerande eller oönskat. En dold inställning i Safari gör att inaktiverande autoplay-video ska vara ganska enkelt på Mac, så om du vill stoppa autoplaying-videon finns det ett alternativ att göra just det.
En snabb viktig notering: Moderna versioner av Safari inkluderar en inaktiverad autoplay-funktion som diskuteras här, som är separat från vad som beskrivs nedan. Dessutom, i den nuvarande versionen av Safari (något före High Sierra) om du väljer att stoppa autoplay-video behöver varje video i Safari kräva användarinteraktion innan den kan spelas. Vanligtvis betyder det att du måste klicka på videon och sedan klicka på uppspelningsknappen för att starta videon. Alla autoplaying-videor stoppas, men det är också möjligheten att enkelt trycka på uppspelningsknappen för att starta en video - istället blir det en tvåstegs spelprocess som krävs för att spela upp video. Du kan prova inställningen nedan och se om det fungerar för dig, om inte då är det lika enkelt att inaktivera och gå tillbaka till standardalternativen för att tillåta autoplay och inline video igen.
Så här slutar du alla autoplaying-videoklipp i Safari på Mac
Genom att ändra den här inställningen som stoppar autoplaying av videor, kräver alla andra videor i Safari användaråtgärder innan de kan spelas.
- Avsluta Safari på Mac
- Öppna Terminal-appen i MacOS som finns i / Program / Verktyg /
- Ange följande syntax exakt, det här gör det möjligt för Debug-menyn i Safari:
- Hämta returnyckeln för att utföra standardinställningarna
- Öppna Safari på Mac och dra ner den nyaktiverade "Debug" -menyn och gå till undermenyn "Media Flags" och välj sedan "Inaktivera inline video"
- Uppdatera / uppdatera alla befintliga webbsidor för att få inställningen att träda i kraft
defaults write com.apple.Safari IncludeInternalDebugMenu 1

Du kan prova själv, ladda alla webbsidor där en video automatiskt skulle spela och det kommer inte längre att göra det. En eventuell slumpmässig YouTube-video eller den här sidan på Bloomberg.com skulle automatiskt spela upp en video när de laddas, men med den här inställningen aktiveras videouppspelningen i Safari utan användaråtgärd för att låta videon ladda och spela.
Kom ihåg att när du inaktiverar "inline video" (och därmed auto-play video) stannar du faktiskt för Safari att spela någon webvideo som standard utan användarinteraktion. Det betyder att även YouTube-videoklipp och Vimeo-videor laddas inte automatiskt tills du klickar på dem för att spela dem. Vissa användare kan tycka att det här är alltför besvärligt att hantera och vill därför återaktivera inline video och auto-play video.
Aktivera och tillåta Inline Video & Video Autoplay i Safari på Mac
Om du aktiverade den tidigare inställningen och tycker att den är för svår att spela andra videor på webben, vänd du omväxlingen genom att byta menyalternativet igen:
- I Safari, dra ner "Debug" menyn och gå tillbaka till undermenyn "Media Flags" Välj "Inaktivera inline video" igen så att den inte längre har en kryssruta bredvid den
- Uppdatera alla befintliga öppna webbsidor för ändringen att överföra

Om du byter inställningen igen tillåter alla webbvideor att spela som vanligt utan ett ytterligare steg i användarinteraktion, men kommer också att tillåta automatiskt att spela upp videor på webbsidor.
* Safari 11 i MacOS Sierra och MacOS High Sierra 10.13 och vidare inkluderar en lättare tillgång till automatisk avspelningsvideo avaktiverad förmåga. Således är detta tips mest relevant för tidigare versioner av MacOS och tidigare versioner av Safari.
Medan de är dolda som standard har Safari-debug-menyn många användbara alternativ för webbutvecklare i synnerhet, så om du är en webbarbetare i någon sort, oavsett om det är en frontendesigner, webbutvecklare eller till och med bara en programmerare eller tinkerer, kan tycka att det är användbart och roligt att leka med. Många av de frivilliga inställningarna i felsökningsmenyn är mycket avancerade och det är verkligen inte avsett för tillfällig användning, och var medveten om att om du aktiverar menyn och startar växling av olika omkopplare kan du förhindra att Safari fungerar som den ska. Således vill du hålla dig till alternativen i Debug-menyn som förklaras eller som är relevanta för dig, starta inte slumpmässigt ut saker (väl, åtminstone utan att spåra vad de är så att du kan vända inställningen om det behövs ).
Har du några ytterligare tips eller tricks på automatiskt spelande videor i Safari på Mac? Låt oss veta i kommentarerna!