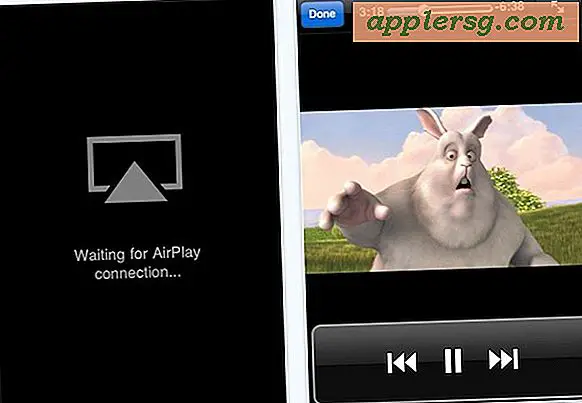Så här lägger du till en bild till en annan bild i Adobe Photoshop
Objekt du behöver
Dator
Photoshop
Digitala bilder
Om du blandar foton i Adobe Photoshop kan du kombinera flera bilder till ett foto. Med Photoshop kan du öppna och manipulera flera bilder samtidigt, blanda bakgrunden och få den att se ut som ett foto. Alla versioner av Photoshop har verktygen för att göra denna typ av kreativ fotoredigering. Du kan leka med verktygen för att ändra utseendet och strukturen på dina bilder.
Öppna Photoshop och leta reda på den första bilden. Högerklicka på bildlagret i din lagerpall. Klicka en gång på "Duplicate Layer." När popup-fönstret öppnas byter du namn på det dubbla lagret till "Foto 1." Klicka nu på ditt "bakgrundslager" och dra det till botten av lagerpallen och släpp in i papperskorgen. Detta tar bort originalet från skrivbordet men inte från din dator.
När foto 1 är öppet på skrivbordet letar du upp och öppnar nästa foto du vill arbeta med. Leta upp minimeringsknappen längst upp till höger på fotot bredvid “X” -knappen. Knappen “Minimera” ser ut som en liten rektangel. Minimera ditt foto genom att klicka en gång på minimera-knappen; dina två bilder kommer nu att vara sida vid sida.
Klicka och håll ner musen på det andra fotot och dra det över till foto 1. Du har kopierat foto 2 till foto 1. Klicka tillbaka till originalet på foto 2 för att aktivera det igen. När den är aktiverad klickar du på “X” längst upp till höger på bilden för att stänga den. Du behöver inte det här fotot. Du kommer att använda kopian.
Klicka med höger musknapp på det andra fotolaget i din lagerpall. Klicka en gång på "Skiktegenskaper." Byt namn på ditt lager "Foto 2" och klicka sedan på "OK".
Hitta raderingsverktyget i din verktygslåda. Överst på arbetsskärmen, leta reda på penselstorleksmenyn och välj en stor mjuk pensel, storlek 200. Detta kommer att vara bra att använda när du arbetar med att blanda ihop dina två bilder.
Leta reda på knappen "Opacitet" högst upp på din arbetssida. Sänk opaciteten till cirka 63% och börja radera en del av den översta bilden för att exponera den nedre bilden. Du kan ändra storlek på borsten och opaciteten hos din radergummi för att hitta en kombination du gillar.
Radera en liten mängd åt gången och arbeta långsamt. Du vill ändra opaciteten för de raderade områdena och radera tillräckligt med det översta fotot för att båda bilderna ska smälta ut och se ut som ett foto. När du är klar, platta din bild och spara ditt arbete.
Tips
Spara ditt arbete ofta i händelse av datorfel eller haveri. Du kan arbeta med så många bilder som du vill samtidigt. Spela med opaciteten hos din radergummi för att prova olika utseende.