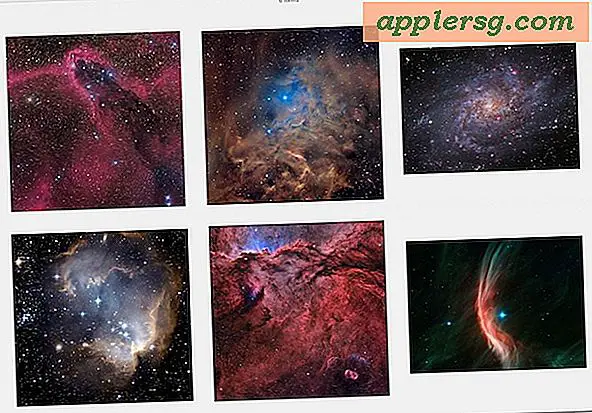Hur man lägger till eller manipulerar tänder i Photoshop
När du ber någon att "säga ost" för ett foto förväntar du dig förmodligen ett stort flin. Om personen inte är nöjd med sitt leende kan du dock få mer av en grimas eller snäva utseende. Försäkra dina ämnen eller till och med dig själv att med hjälp av Adobe Photoshop-grafikprogramvaran kan du hjälpa till att göra en makeover till nästan vilken mun som helst. Photoshops tandtekniker är kanske bara tillgängliga på skärmen och inte i verkligheten, men du kommer att kunna se effekterna av förändringar som gapstängning och tandblekning utan dyra, smärtsamma tandbehandlingar.
Steg 1
Öppna Photoshop på en dator, dra ner "Arkiv" -menyn och klicka på "Öppna". Navigera till ett foto med tänder för att fixa och dubbelklicka på filnamnet. Fotoet öppnas i Photoshop-arbetsytan. Klicka på "Visa" -menyn och klicka på "Anpassa på skärmen" för att förstora arbetsytan.
Steg 2
Klicka på "Förstora" -verktyget, som ser ut som ett förstoringsglas, längst ner på paletten "Verktyg" till vänster på skärmen. Zooma in på personens mun så att den tar upp större delen av skärmen.
Steg 3
Klicka på "Lasso" -verktyget på paletten "Verktyg" och rita en kontur runt den övre raden av tänder. När du ser de blinkande prickade linjerna högerklickar du på dem och väljer "Layer via Copy".
Steg 4
Klicka på "Fönster" -menyn och välj "Lager" för att öppna paletten "Lager". Observera att du har två lager: Bakgrund och lager 1. Högerklicka på lager 1 och välj "Skiktegenskaper", ändra sedan namnet till "Övre tänder" och klicka på "OK".
Steg 5
Klicka på menyn "Bild", klicka på "Justeringar" och klicka på "Nivåer". Flytta den svarta skjutstriangeln under avsnittet "Output Levels" till höger och se hur tänderna blir vitare. Skriv ner numret i rutan "Output Levels" och klicka på "OK" -knappen.
Steg 6
Klicka på bakgrundsskiktet och upprepa "Lasso" -processen med de nedre tänderna. Ändra lagrets namn till "Lägre tänder" och upprepa "Nivåer" -processen. Den här gången skriver du in siffran istället för att använda skjutreglaget "Output Levels" för att få tänderna exakt samma nyans. Klicka på "OK".
Steg 7
Klicka på ikonen för små rader längst upp till höger på paletten "Lager" och välj "Platta bilden". Du är nu nere på bara bakgrundsskiktet.
Steg 8
Klicka på "Klon" -verktyget, som ser ut som en stämpel som används för att avbryta kontroller, på paletten "Verktyg". Håll markören över en del av personens tand, tryck på "Alt" -tangenten på tangentbordet och klicka på vänster musknapp en gång. Släpp "Alt" -tangenten. Detta kopierar tanden till Photoshops minne.
Steg 9
Flytta markören till ett område där personen saknar en tand eller har ett stort gap. Tryck på vänster musknapp och det kopierade tandområdet klistras in i springan. Fortsätt att klicka för att lägga till mer av det kopierade området efter önskemål. Var försiktig så att du inte lägger till för många, annars ser munnen trångt eller orealistiskt ut.
Klicka på "Arkiv" -menyn, klicka på "Spara som" och skriv ett nytt namn för fotot, spara det med den här versionen så att du alltid kan få tillgång till originalet.