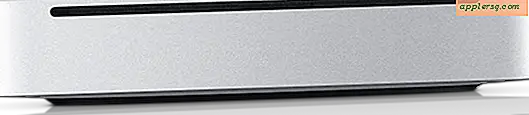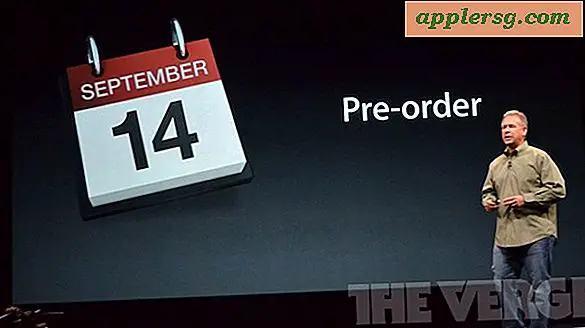Hur man lägger till sidbrytningar i Wordpad
Objekt du behöver
Anteckningsblock
Anteckningsblock
På grund av det lilla resursavtrycket som Wordpad använder, föredrar vissa individer det framför Microsoft Word för daglig användning. Dessutom tillhandahåller alla Windows-operativsystem via Windows 7 Wordpad gratis, medan Microsoft Word måste köpas separat. Wordpad har dock begränsningar, varav en är att det inte lätt låter dig infoga sidbrytningar. Med lite kunskap kan du lägga till sidbrytningar med programvara som redan finns i alla Windows-operativsystem.
Lägga till en sidbrytning i ett Wordpad-dokument
Skapa dokumentet i Wordpad och spara det i Rich Text Format. Detta är vanligtvis standardalternativet när du sparar i Wordpad.
Om det inte är standardalternativet går du helt enkelt till din Arkiv-meny och klickar på \ "Spara som. \". Ett av alternativen är för Rich Text Format. Spara filen i Rich Text Format.
Stäng dokumentet. Se till att du antecknar platsen när du stänger den. För många är det enklaste sättet att spara filen på skrivbordet.
Öppna dokumentet med ditt Anteckningar-program. Du kan antingen komma åt det direkt från Anteckningar, eller så kan du högerklicka på dokumentet och komma åt Anteckningar genom att klicka på \ "Öppna med \" och sedan klicka på Anteckningsblock.
Detta öppnar dokumentet och visar alla Rich Text Format-taggar. Dessa är dolda i Wordpad men synliga i Anteckningar. Oroa dig inte för att behöva ändra någon av dessa taggar.
Leta reda på det avsnitt där du vill placera en sidbrytning.
När du hittar avsnittet skriver du helt enkelt in: \ page Detta infogar taggen för Rich Text Format som behövs för en sidbrytning.
Stäng och spara programmet med ditt Notepad-program.
Öppna dokumentet igen i Wordpad.
Gå in i din Arkiv-meny och öppna Förhandsgranska utskrift. Det borde nu finnas en sidbrytning där du satte in Rich Text Format-taggen.
Tips
Om du öppnar ditt dokument i Wordpad efter att du har lagt till sidbrytningen hittar du en tom rad. Om du kopierar den tomma raden med Ctrl + C kommer den tomma linjekoden att placeras på ditt urklipp. Genom att använda Ctrl + V kan du nu lägga till en sidbrytning var som helst i det dokumentet utan att behöva avsluta Wordpad-programmet.
Genom att använda en sökmotor kan du hitta olika gratisprogram som låter dig ladda ner program som förbättrar Wordpad. De flesta av dessa förbättringar kommer att lägga till funktioner, till exempel sidbrytning och stavningskontroll.