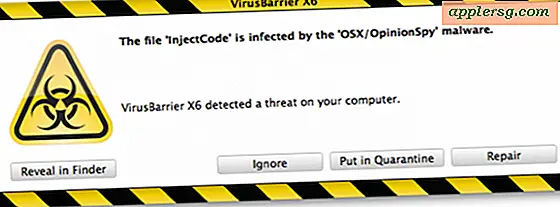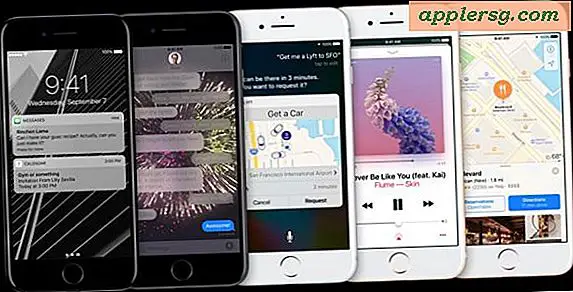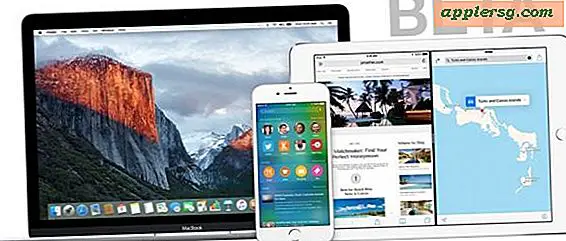Hur man automatiskt kopierar från Excel till PowerPoint med hjälp av en VBA-makro
Om du någonsin ville påskynda överföringen av data från en Microsoft Excel-arbetsbok till din Microsoft PowerPoint-presentation är det rätt väg att använda ett makro och Visual Basic for Applications. VBA är ett datorprogrammeringsspråk som används i Microsoft Office-applikationer för att automatisera processer som att kopiera data från Excel. Ett makro låter dig spara en uppsättning instruktioner som du kan utföra om och om igen med ett klick på en knapp.
Steg 1
Starta Excel, skriv "Alan" i "A1", "Daniel" i "A2", "Kitzia" i "A3", "" Oscar "i" A4 "och" Yarexli "i" A5. " Tryck på "CTRL" och "S" för att spara arbetsboken i "C: \" som "ExcelFile.xlsx." Stäng Excel.
Steg 2
Starta PowerPoint, klicka på fliken "Utvecklare" och klicka på "Makron" för att starta dialogrutan Makro. Skriv "copyFromExcel" under makronamn och klicka på "Skapa" -knappen. Klicka på "Verktyg" -menyn och klicka på "Referenser" för att öppna dialogrutan Referenser. Rulla ned och markera rutan bredvid "Microsoft Excel
Steg 3
Kopiera och klistra in följande för att skapa de variabler som du kommer att använda för att kopiera data från Excel:
Dim källaXL som Excel.Application
Dim källaBook som Excel. Arbetsbok Dim källa Ark som Excel. Arbetsblad Dim dataReadArray (10) Som sträng Dim myPress Som presentation Dim newSlide As Slide Steg 4
Ställ in värden på objektvariablerna:
Ställ in sourceXL = Excel.Application Ställ in sourceBook = sourceXL.Workbooks.Open ("G: \ ExcelFile.xlsx") Ställ in sourceSheet = sourceBook.Sheets (1) Ställ in myPres = ActivePresentation Ställ newSlide = myPres.Slides.Add (Index: = myPres .Slides.Count + 1, Layout: = ppLayoutText)
Steg 5
Läs data i Excel-filen och lagra den i en strängmatris:
sourceSheet.Range ("A1"). Välj dataReadArray (0) = sourceSheet.Range ("A1"). Värde sourceSheet.Range ("A2"). Välj dataReadArray (1) = sourceSheet.Range ("A2"). Värde sourceSheet.Range ("A3"). Välj dataReadArray (2) = sourceSheet.Range ("A3"). Värde sourceSheet.Range ("A4"). Välj dataReadArray (3) = sourceSheet.Range ("A4"). Värde sourceSheet.Range ("A5"). Välj dataReadArray (4) = sourceSheet.Range ("A5"). Värde Steg 6
Lägg till data från strängmatrisen till en ny bild i din nuvarande presentation:
newSlide.Shapes (1) .TextFrame.TextRange = "Data kopieras från Excel" newSlide.Shapes (2) .TextFrame.TextRange = dataReadArray (0) & vbNewLine & _ dataReadArray (1) & vbNewLine & _ dataReadArray (2) & _ dataReadArray (3) & vbNewLine & _ dataReadArray (4) & vbNewLine
Steg 7
Stäng arbetsboken:
sourceBook.Close Byt till PowerPoint-fönstret och klicka på "Makron". Klicka på "Kör" för att köra makrot "copyFromExcel" och lägg till en ny bild med de data som kopierats från Excel-filen som du skapade i steg 1.