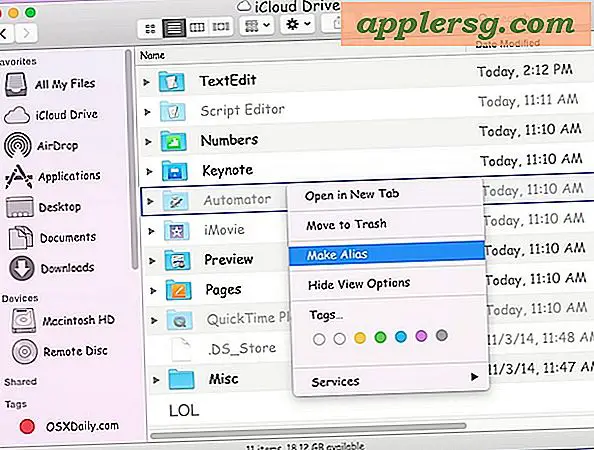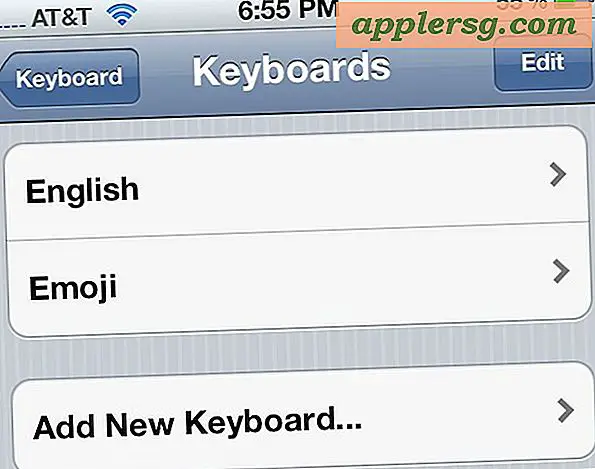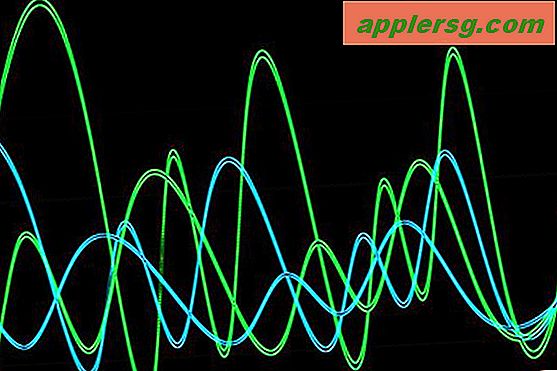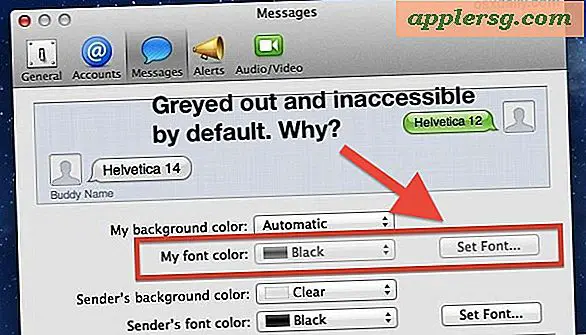Hur du ändrar ditt Skype-röstmeddelande
Precis som röstmeddelanden omdirigerar Skypes röstmeddelandefunktion inkommande samtal till ett hälsningsmeddelande och registrerar sedan ett meddelande från den som ringer. Röstmeddelanden är tillgängliga på Windows-, Mac- och Linux-versionerna av Skype och är en gratis tjänst som inte kräver nedladdningar eller plugin-program. Det mesta av installationen sker inom Skype själv, men det första steget kräver att du aktiverar din webbläsare och ansluter till Skype-webbplatsen.
Steg 1

Logga in på ditt konto på Skype-webbplatsen och klicka på "Röstmeddelanden" under menyn Hantera funktioner. Skype har inte möjligheten att aktivera röstmeddelanden från programmet, så det här är det enda sättet att aktivera det.
Steg 2

Klicka på knappen för att aktivera röstmeddelanden. Du kan se att den har aktiverats när knappen blir grön och visar en bock.
Steg 3

Öppna Skype-programmet och klicka på "Verktyg" följt av "Alternativ".
Steg 4

Klicka på knappen "Samtal" i menyn, följt av "Röstmeddelanden."
Steg 5

Klicka på kryssrutan "Ta emot obesvarade samtal som ett röstmeddelande". Skype har flera alternativ på den här menyn för när det spelar in röstmeddelanden. Dessa inkluderar hur länge Skype ska vänta innan du spelar in ett meddelande, om det ska spela in meddelanden medan du redan är i ett samtal eller om du avvisar ett inkommande samtal.
Steg 6

Klicka på den röda knappen "Spela in" och börja spela in ditt meddelande. Vänta på pipet och tala sedan tydligt i din mikrofon. Flytta dig tillräckligt nära mikrofonen så att du inte behöver höja din röst för mycket. Håll dock minst 6 till 8 tum avstånd, så att din andning inte skapar ytterligare buller.
Steg 7

Klicka på den röda "Stopp" -knappen när du är klar med inspelningen.
Steg 8

Klicka på den blå "Spela" -knappen för att granska din inspelade hälsning. Om du inte gillar det, klicka på inspelningsknappen en gång till och försök igen. Du kan också klicka på den röda återställningsknappen bredvid inspelningsknappen för att återställa Skype till standardhälsningen för röstmeddelanden.
Klicka på "Spara" för att slutföra dina röstmeddelandeinställningar. Om du stänger alternativmenyn utan att spara förlorar du alla dina ändringar.