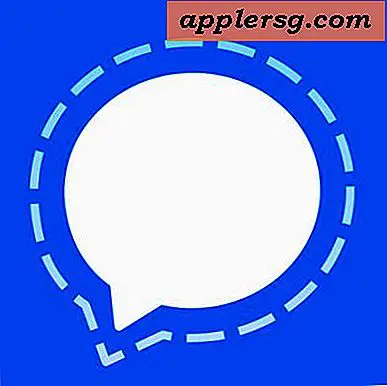Hur man konstruerar avkastningskurvor i Excel 2007
Objekt du behöver
Microsoft excel
Avkastningskurvdata
Microsoft Excel 2007 är ett utmärkt program för att skapa diagram över avkastningskurvor. Processen är inte särskilt enkel, men när den väl lärt sig kan den upprepas när data kräver det. En avkastningskurva kräver lämpliga data för att vara korrekt konstruerade. Avkastningsdata härrör vanligtvis från finansiella instrument, såsom USA: s statsobligationer. Faktum är att den amerikanska statsavkastningskurvan är ett bra exempel på hur dessa diagram är uppbyggda i Excel 2007. Den amerikanska statens avkastningskurva är en betydande variabel i investeringsbranschen och ses över hela världen.
Förberedelse
Identifiera avkastningsdata för konstruktionen av avkastningskurvan. Dessa data kräver tydlig avkastningsinformation associerad med tidsfaktorer. Yahoo! Finance tillhandahåller avkastningsdata som en del av sin kostnadsfria tjänst för delning av obligationsinformation.
Öppna Excel 2007.
Skapa ett nytt tomt kalkylblad. Tryck på knappen "Ny" högst upp i programfönstret, eller välj menyn "Arkiv" och alternativet "Ny".
Importera avkastningsdata
Skriv eller importera avkastningsinformationen till ett nytt kalkylark i Excel 2007. Om du använder Yahoo! Finance, Excel 2007 kan hämta denna information direkt från webbplatsen. Klicka på fliken "Data" följt av kommandot "Från webben". Ett popup-fönster visas.
Skriv in webbadressen till Yahoo! Finanswebbplats som innehåller avkastningsdata du vill importera. Tryck på "Go" -knappen.
Leta reda på tabellen på webbsidan som innehåller avkastningsdata. En gul knapp med en pil visas i det övre vänstra hörnet av datatabellen.
Klicka på den gula knappen och tryck sedan på "Importera" -knappen längst ner till höger i fönstret. Avkastningsdata importeras.
Formatera data
Kopiera kolumnen "Avkastning" i din datamängd. Klicka på kolumnbokstaven högst upp och tryck på "Kopiera" -knappen högst upp i programfönstret eller på "Control-C" -tangentbordskombinationen.
Klicka på den första cellen i den första tomma kolumnen till höger om datamängden. Tryck på "Klistra in" -knappen eller "Control-V" -tangentbordskombinationen. Detta placerar "avkastningsdata" som den sista kolumnen, vilket Excel kräver för att skapa ett korrekt avkastningskurvdiagram.
Ta bort den första kolumnen "Avkastning". Högerklicka på kolumnbokstaven och välj funktionen "Radera".
Ändra "Maturity" -data i den första kolumnen till endast numeriska data. Radera till exempel ordet "Månad" från cellen som innehåller innehållet "3 månader" så att resultatet blir enkelt "3."
Skapa avkastningskurva
Håll ner musen och dra från cell A2 till cell B9. Tryck på "Kontroll" -tangenten och gör samma sak från cell E2 till cell E9.
Klicka på fliken "Infoga" högst upp i Excel 2007-fönstret. Leta reda på gruppen "Diagram" och klicka på alternativet "Scatter". Välj något av "Scatter" -formaten. Excel-diagramguiden öppnas.
Slutför diagramguiden. Det är acceptabelt att välja "Nästa" -knappen för varje steg och använda alla standardinställningar.
Visa den resulterande avkastningskurvan.