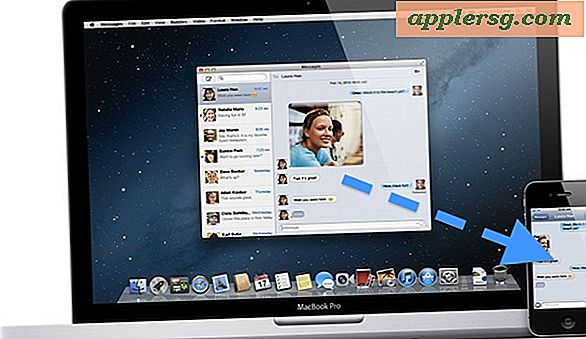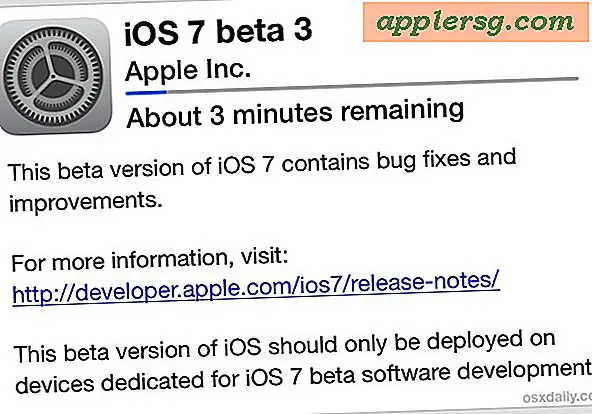Hur man konverterar en adresslista till KML
KML är det ursprungliga datafilformatet som används av Google Earth. KML är ett ganska komplext XML-format och det är inte enkelt att helt enkelt skapa en KML-fil från grunden, speciellt om du börjar med en lista med gatuadresser. Det är mycket enklare att använda ett automatiskt skript för att konvertera dessa adresser till ett KML-format som kan importeras till Google Earth. Från den tidpunkten kan du lägga till ikoner eller använda kartan du har skapat i en presentation eller skicka till vänner och familj.
Steg 1
Ladda ner och installera KML Geocode-verktyget från nedladdningslänken i avsnittet Resurser i den här artikeln. Geokodning är processen att konvertera adresser till latitud- och longituddata som behövs av Google Earth. Detta verktyg tillhandahåller denna tjänst.
Steg 2
Konvertera din adresslista till ett Excel-kalkylblad om det inte redan finns i det formatet. Den första kolumnen ska vara en beskrivning av data. Till exempel är den första cellen gatuadress, sedan stad, sedan stat och sedan postnummer. Sedan ska varje cell fyllas i din adresslista. Spara adresslistan i Excel .xls-format. Det är viktigt att använda .xls, vilket innebär att du väljer alternativet "Spara som" i Excel och ser till att du sparar som filtyp "Excel 97-2003 Workbook (* .xls)."
Steg 3
Starta KMLGeogode.exe-filen och klicka på knappen "Välj inmatningsfil". En standardfilnavigeringsdialogruta visas. Längst ned bredvid filrutan finns en rullgardinsmeny för filter. Välj "Excel-filer (* .xls)." Navigera till din adresslista från steg 2 och klicka på "Öppna". Du kommer att se dina data visas i datafönstret som ett exempel på hur verktyget analyserar din adresslista. Om det finns några fel i data, gå tillbaka till steg 2, korrigera dem och starta om steg 3.
Steg 4
Välj rullgardinsmenyerna bredvid vart och ett av alternativen i "Ange datafält" för att berätta för verktyget vilken kolumn tillhörande data är i. Om din första kolumn till exempel är ett nummer eller annan information, i rullgardinsadressen nedåt-menyn klickar du på kolumnnamnet som innehåller gatuadressdata i din fil. Gör detsamma för vart och ett av fälten. Om det inte finns några data för ett fält, låt standardvärdet "Ingen" vara markerat.
Steg 5
Klicka på knappen "Ange utdatafilnamn" och välj plats och namn för kml-filen som ska sparas.
Steg 6
Klicka på "Process" -knappen längst ner efter att du har valt utdatafilens namn och plats. Verktyget kommer att visa dig ett fönster som berättar hur många adresser det har slutförts framgångsrikt. Klicka på "OK" och verktyget avslutas.
Starta Google Earth, klicka på "Arkiv" i toppmenyn och välj "Öppna". Navigera till din kml-fil som du skapade i steg 6 och klicka på "Öppna". Du ser adressen visas som push-pins på Google Earth.