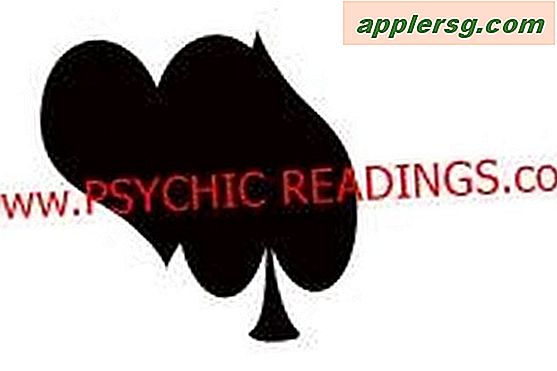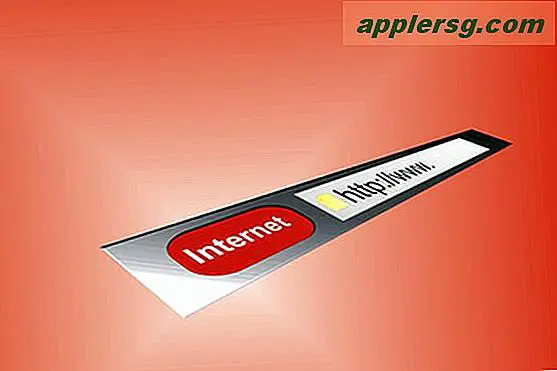Hur man skapar ett flygblad med Illustrator
Adobe Illustrator är ett av de bästa programmen som finns när du gör flygblad för ett evenemang. Dess vektorbaserade konst är lätt skalbar till alla storlekar, och den grafiska konst som är möjlig i Illustrator är av professionell kvalitet. Programmet kan också integrera foton och tillåter även användare att göra vektorkonst med specialeffekter från sina foton. Det finns några grundläggande saker att veta om Illustrator när du skapar ett flygblad.
Steg 1
Öppna Illustrator och klicka på "Skriv ut dokument" under rubriken "Skapa nytt" på välkomstskärmen. Om dina inställningar är inställda på att hoppa över välkomstskärmen, välj ”Arkiv” och sedan ”Ny” i applikationsmenyn och välj “Skriv ut” i rullgardinsmenyn “Ny dokumentprofil”.
Steg 2
Ange storleken på din flygblad i dialogrutan "Nytt dokument". Du kan skapa dina egna mått, men inställningen “Letter” är förinställd för ett vanligt papper på 8,5 x 11 tum som rekommenderas för de flesta som skriver ut hemifrån.
Steg 3
Välj "Typverktyg" från verktygspanelen till vänster om arbetsytan och lägg till text i ditt flygblad. Du kan skapa punkttext, som inte har någon avgränsningsruta, genom att klicka någonstans på ritytan och skriva. Du kan omplacera denna text eller vilket objekt som helst i ett Illustrator-dokument genom att välja "Markeringsverktyg" på verktygspanelen och klicka och dra in i textrutan. Justera teckeninställningarna för texten genom att markera den med "Typverktyg" valt och justera figurerna och inställningarna i verktygsfältet "Tecken" ovanför din arbetsyta. Du kan skapa text som följer en form eller sökväg du skapar genom att välja "Skriv på ett sökverktyg" kapslat under "Typverktyget."
Steg 4
Lägg till bilder i ditt flygblad. Du kan importera foton eller annan grafik genom att välja "Arkiv" och sedan "Plats" i applikationsmenyn, eller så kan du skapa dina egna med Illustrators många rit- och formverktyg. Välj en av de former som är kapslade under "Rektangelverktyget" i verktygspanelen och klicka och dra för att skapa en form. Du kan skapa stjärnor, polygoner eller cirklar av alla slag. Du kan ändra utseendet på en form eller lägga till en streck genom att justera inställningarna i verktygsfältet "Sökväg" ovanför arbetsytan eller genom att justera inställningarna i paletten "Utseende" till höger om arbetsytan.
Steg 5
Applicera effekter på texten och bilderna. Besök menyn “Effekt” i applikationsmenyn och prova olika effekter tills du hittar något som passar ditt flygblad. Du kan göra en form till en serie klottrar genom att välja "Effekt", "Stylisera" och sedan "Klottra" och tippa med inställningarna i dialogrutan "Klottringsalternativ". Denna effekt kan vara väldigt intressant om den används korrekt.
Välj ”Arkiv” och sedan ”Spara som” i applikationsmenyn. Beroende på hur du ska använda och skriva ut flygbladet kanske du vill spara det i något av flera format. Spara den först som en .AI-fil genom att välja "Adobe Illustrator (.ai)" i rullgardinsmenyn "Format" i dialogrutan "Spara som". Detta format håller din flygblad i vektorformat så att det kan justeras och ändras senare om det behövs, och kan också skrivas ut hemma. Om flygbladet skickas till en skrivare för massproduktion, välj “Adobe PDF” från “Format” -menyn. Klicka på "Spara" när du är klar.