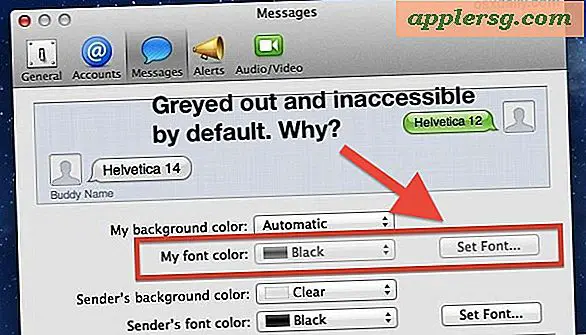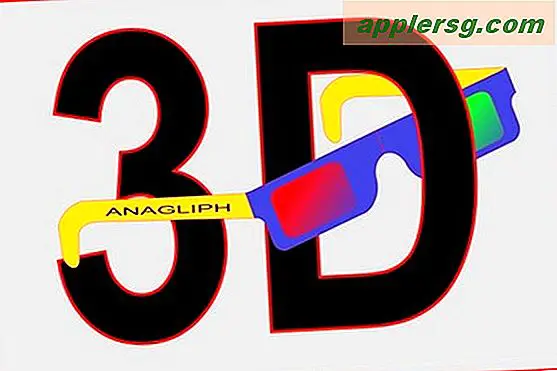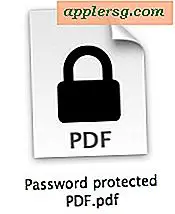Hur man skapar ett kalkylblad för bokningar
Excel 2013: s standardlayout, ett ordnat rutnät med exakta rader och kolumner, kan ge ordning i ditt eget liv när du justerar layouten med en mall. Utnyttja Excels inkluderade mallar för att skapa bokningskalkylblad som kalendrar och listor som kan hjälpa dig att hålla koll på möten, ankomster och avgångar. Med varje mall helt anpassningsbar efter dina dokumentbehov har du inga reservationer för att använda Excel-mallar.
Steg 1
Brainstorma den typ av reservdokument som bäst passar dina behov så att du får en uppfattning om vad du ska leta efter i Excel 2013-mallar. Om dina bokningar baseras på månatliga datum, till exempel, klicka på länken "Kalendrar" under sökrutan. Om dina bokningar baseras mer på enskilda informationsuppsättningar, klicka på länken "Lista".
Steg 2
Granska de olika mallalternativen och hitta en som ligger närmast dina krav. Alla Excels mallar kan anpassas, så att du kan ändra kalkylelement. Dubbelklicka på en mall för att öppna den i Excel-rutnätet. Bläddra genom mallsidan för att granska de olika elementen som ska ändras, inklusive platsdata datum, generell affärsinformationstext och bilder.
Steg 3
Klicka in i en cell med text högst upp i mallen, som kan ha namnet på en månad om du väljer en kalender eller en ämnesrubrik om du väljer en lista. Markera texten och skriv över den med din egen, till exempel "Personal Training Appointments" eller "Presidential Suite Bookings, July 2014."
Steg 4
Ersätt annan generisk text i mallen med din egen, till exempel en lista med gästnamn, ankomstdatum och specialboende. För att lägga till en faktisk textruta i mallen, istället för att skriva i en cell, klicka på fliken "Infoga", klicka på "Text" -knappen, välj "Textruta" och rita en textruta på rutnätet. Formatera vilken text som helst, oavsett om det finns i en textruta eller i en standardcell, med hjälp av flikens hemelement för typsnitt, färg, storlek och avstånd.
Steg 5
Högerklicka på en bild i mallen, där så är tillämpligt, och välj "Ändra bild." Klicka på alternativet "Bilder" för att använda en egen bild, vilket är optimalt om du vill lägga till en företagslogotyp, headshots för personlig tränare eller annat fotografi i kalkylbladet. Du kan också välja "Online-bilder" från det här alternativet och bläddra bland clipart för att lägga till bokningskalkylbladet. Om alternativet "Ändra bild" inte är tillgängligt när du högerklickar, klickar du en gång på det grafiska elementet i mallen och trycker på "Radera" för att ta bort det. Klicka på fliken "Infoga" och välj "Onlinebilder" eller "Bilder" för att lägga till dina egna.
Steg 6
Klicka och markera en cell eller flera celler som du vill skilja på i kalkylbladet, till exempel en ny kund eller en kund som ska hanteras med särskild försiktighet. Högerklicka på dessa celler och välj "Formatera celler". Klicka på fliken "Fyll" och välj en färgad ruta, t.ex. röd, och klicka sedan på "OK". Du kan använda det här alternativet för att fullständigt färgkoda bokningskalkylbladet, så att du snabbt kan se hur din dag, månad eller schema staplar upp.
Gör eventuella ytterligare justeringar i kalendern efter behov och spara filen.