Hur man skapar en översiktsdiagram i Excel
Sammanfattande diagram är grafiska representationer av sammanfattande datatabeller. Dessa tabeller har minst en rad som kombinerar numeriska data från flera tidigare rader. Ett exempel på ett sammanfattande diagram är ett cirkeldiagram som visar ett företags totala försäljning för det senaste kvartalet, skapat från en tabell med detaljerad försäljningsdata för det kvartalet. Du kan använda kalkylapplikationen Microsoft Excel för att skapa ett sammanfattningsdiagram när du sammanfattar diagrammets datatabell och förbereder den tabellen för Excels diagramguide.
Steg 1
Öppna Microsoft Excel och skapa en ny arbetsbok genom att trycka på "CNTL-N." Tryck på "CNTL-S" för att spara arbetsboken och döpa den till "SummaryChartOfBookSalesByPublisher.xls" när du blir ombedd att göra det.
Steg 2
Skapa flera rader med exempeldata som representerar bokförsäljningen för olika förlag, över olika typer av böcker. Skriv eller klistra in följande data i valfritt kalkylblad i arbetsboken. Varhelst du ser ett komma i dessa data, tryck på "Tab" -tangenten, som placerar varje objekt i sin egen cell.
Utgivare, genre, distributör, försäljning Dolphin Pub. pub, romantik, Amazon, $ 456 Dolphin Pub. pub, romantik, Dynamic Dist. dist, $ 65 Dolphin Pub. pub, hur man gör, Ma och Mo dist., $ 87 Dolphin Pub. pub, how-to, Keemer and Son dist., $ 654 Sanford Pub. pub, romantik, Ma och Mo dist., $ 123 Sanford Pub. pub, romantik, Keemer och Son dist., $ 789 Sanford Pub. pub, hur man gör, Ma och Mo dist., $ 432 Sanford Pub. pub, hur-till, moster May dist., 767 $
Steg 3
Välj datatabellen och klicka sedan på fliken "Data" i Excels huvudverktygsfält. Klicka på ikonen "Sortera" för att visa dialogrutan med sorteringsalternativ.
Steg 4
Välj följande parametrar i dialogrutan "Sortera" för att sortera publiceringsdata efter utgivarnamn.
Välj "Publisher" i listrutan "Sortera efter". Välj "Värden" i listan "Sortera på". Välj "A till Z" i "Order" -listan.
Tryck på "OK" för att stänga dialogrutan och sortera data efter utgivare.
Steg 5
Tryck på fliken "Data" i Excel-verktygsfältet igen och klicka sedan på "Subtotal" -ikonen för att visa dialogrutan för att konfigurera sammanfattande summor för publiceringsdata. Välj följande alternativ i dialogrutan "Delsumma":
Välj "Publisher" i rullgardinsmenyn bredvid texten "Vid varje ändring i:" Välj "Sum" för rullgardinsmenyn "Use function". Markera kryssrutan "Försäljning" för listan "Lägg till delsumma till".
Steg 6
Markera följande kryssrutor längst ner i dialogrutan "Delsumma":
"Ersätt nuvarande delsummor" "Sammanfattning under data"
Tryck på "OK" för att skapa sammanfattningsrader för publiceringsdata. Observera att Excel har infogat rader med fetstil i data för att lägga till separata försäljningssiffror för varje utgivare.
Steg 7
Lägg märke till de små numrerade knapparna ("1", "2", "3") i den vänstra rutan i huvudfönstret i Excel. Tryck på "2" -knappen för att dölja detaljförsäljningsraderna för publiceringsdata och visa endast sammanfattande försäljningsdata för de två publicisterna.
Steg 8
Välj publiceringsdata och tryck sedan på "Infoga" i Excels verktygsfält för att visa en rad ikoner för grafiska objekt som kan infogas i ett kalkylblad.
Steg 9
Klicka på ikonen "Pie" i ikonerna "Diagram" och välj sedan den första 3D-diagramikonen under rubriken "3D Pie". Dra det resulterande tomma diagrammet försiktigt bort från publiceringsdata och dra sedan den nya blå ramen så att den bara omger de två försäljningsdataraderna för publicering av "Dolphin" och "Sanford". Inkludera inte raderna med kolumnrubriken "Total total" eller "Försäljning".
Lägg märke till skivorna i det färdiga cirkeldiagrammet, som nu visar sammanfattande försäljningsdata för båda utgivarna.



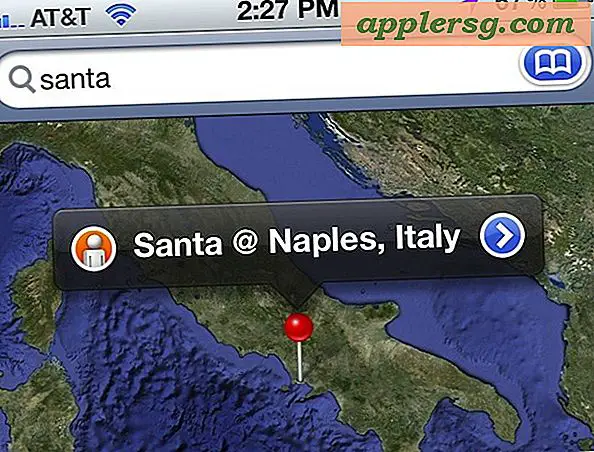
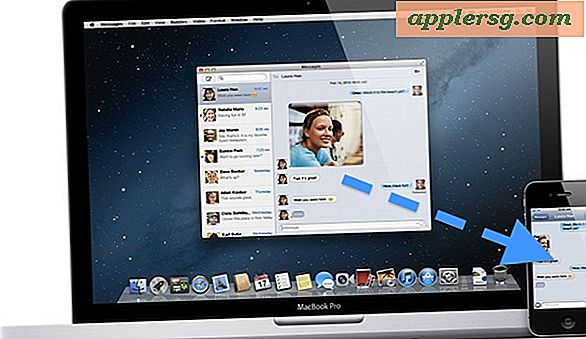



![Titta på Steve Jobs Arbeta sin Magic på NexT 1987 [Video]](http://applersg.com/img/fun/600/watch-steve-jobs-work-his-magic-next-1987.jpg)



