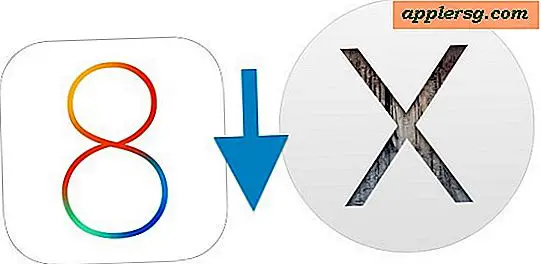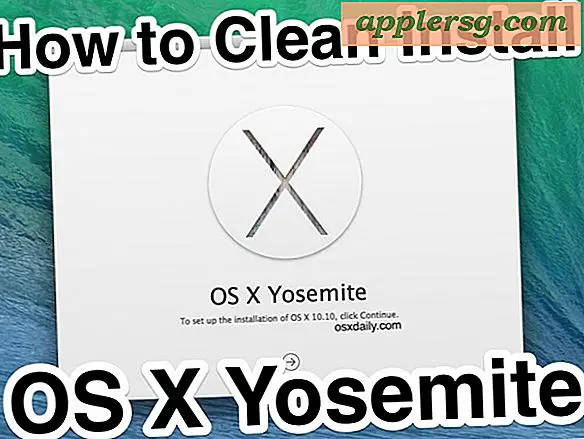Hur man skapar en åtkomstdatabas för undersökningsresultat
Ett av huvudsyftena med att använda Microsoft Access är att skapa en fil som låter dig hålla koll på viktiga data. En applikation är för lagring och hantering av undersökningsresultat. Om du gör en undersökning med en grupp människor, oavsett om det är en tryckt undersökning som ber om feedback om en produkt eller ett frågeformulär online som frågar vad folk tycker om din webbplats, kan du skriva in resultaten i en Access-databas. En Access-databas består av en eller flera tabeller som innehåller dina data.
Steg 1
Ladda Microsoft Access och klicka på "Tom databas" för att skapa en ny fil. Ange ett namn för den nya databasfilen när du uppmanas till det och klicka på "Skapa".
Steg 2
Dubbelklicka på rutan som säger "Lägg till nytt fält" högst upp i tabellen och ange det första fältet från din undersökning. Om du till exempel har en undersökning om favorit-tv-program kan du be om namnet på respondenten, plats, favorit-tv-program och anledningen till att han gillar den här serien. Var och en av dessa frågor representerar ett fältnamn i din Access-databas.
Steg 3
Klicka på "Tab" -tangenten för att gå vidare till nästa "Lägg till nytt fält" -rutan och fortsätt att skriva in fältnamn från din undersökning. Fortsätt processen tills du når det sista fältet och klicka sedan inuti rutan under det första fältnamnet du skapade. Anta i det här exemplet att fältnamnet är "Respondentens namn".
Steg 4
Börja skriva den första posten som den första respondenten gav i din Access-databas. Tryck på "Tab" eller "Enter" för att flytta mellan fält. Access tilldelas automatiskt ett ID-nummer till varje post i datatabellen för att göra det enklare att spåra och referera till dina data (se fältet "ID" i början av varje rad).
Steg 5
Klicka på CTRL + S, som laddar tabellen "Spara som" i dialogrutan. Ange ett logiskt namn för tabellen, t.ex. "TV Show Survey Results" i detta exempel. Klicka på "OK" för att spara den nya tabellen i din databas.
Klicka på "Skapa" och sedan "Tabell" på Access-huvudmenyn för att starta en ny tabell. Upprepa dessa steg för varje uppsättning undersökningsresultat som du vill spela in.