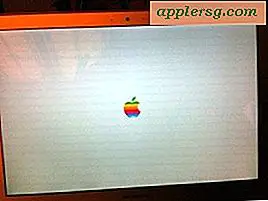Hur man utvecklar och använder komplexa kalkylark
Personer som arbetar inom olika områden behöver ofta skapa komplexa kalkylark för att illustrera budgetar och affärsförslag, eller hantera data och tillhandahålla analys. Att utveckla komplicerade kalkylblad kräver specifik kunskap och färdigheter för att manipulera stora mängder data. Lägga till flödesscheman, fråga efter data från externa källor eller skapa pivottabeller med Microsofts Excel-program gör det inte bara enklare att skapa och använda komplexa kalkylark, det kan också göra informationen tydlig för andra.
Skapa ett flödesschema
Steg 1
Klicka på fliken "Infoga" och sedan på kommandot "Former". Hitta "Flödesschema" på menyn för att se vanliga flödesscheman. Klicka på flödesscheman och dra den till kalkylarket. Alternativet "Ritverktyg" blir automatiskt tillgängliga.
Steg 2
Klicka på fliken "Format". Klicka på "Formstilar" för att ytterligare definiera utseendet på din flödesdiagramsymbol. Excel formaterar flödesscheman.
Steg 3
Klicka på flödesscheman för att skriva in din text. Klicka i den första raden i texten och dra åt vänster för att markera texten.
Steg 4
Klicka på fliken "Hem". Klicka på lämplig knapp för att formatera, justera, justera storleken eller ändra färgen på din text. Excel tillämpar ändringarna i din text.
Klicka och dra för att välja symbolen och rotera, justera storleken eller flytta flödesscheman.
Frågedata från en webbplats
Steg 1
Importera data från en webbplats till ett kalkylark. Excel låter dig filtrera informationen och bara importera de data du behöver. Frågan låter dig också uppdatera data när det behövs.
Öppna Excel-kalkylbladet och klicka på fliken "Data" och "Från webben." Dialogrutan Ny webbfråga visas. Skriv in webbadressen till den webbplats som har de data du vill importera till ditt kalkylblad. Klicka på "Gå" -knappen så kommer webbsidan att visas i dialogrutan Ny webbfråga.
Steg 2
Klicka på pilsymbolen bredvid de data du vill ska visas i din fråga. Pilen förvandlas till en check. För att avmarkera data, klicka på kryssrutan.
Steg 3
Klicka på knappen "Importera". Dialogrutan Importera data visas. Klicka var du vill importera informationen. Välj "Befintligt kalkylblad" eller "Nytt kalkylblad".
Klicka på knappen "OK". Uppgifterna visas i Excel-kalkylbladet. Analysera eller kartlägga data.
Lägg till en pivottabell
Steg 1
Använd pivottabeller för att svara på frågor om dina data. Raderna och kolumnerna i pivottabellen innehåller diskret information. Detta innebär att värdena faller under olika kategorier, såsom män och kvinnor, eller försäljning och kvartal.
Klicka och dra markören över informationen för att välja de data du vill inkludera i pivottabellen. Se till att du inkluderar rad- och kolumnrubrikerna.
Steg 2
Klicka på fliken "Infoga", klicka på "Pivottabell. Dialogrutan" Skapa pivottabell "visas. Välj var du vill hämta informationen. Välj" Tabell / intervall "och ange platsen för data, eller välj" Använd en extern källa . "
Välj var du vill placera data. Välj "Nytt kalkylblad" eller "Befintligt kalkylblad" och skriv in adressen till dataplatsen.
Klicka på "OK" -knappen, Excel öppnar "Pivottabellfältlistan" till höger. Kontrollera fälten du vill lägga till i din rapport. Excel gör automatiskt "Pivottabellverktyg" tillgängliga för att formatera din rapport.