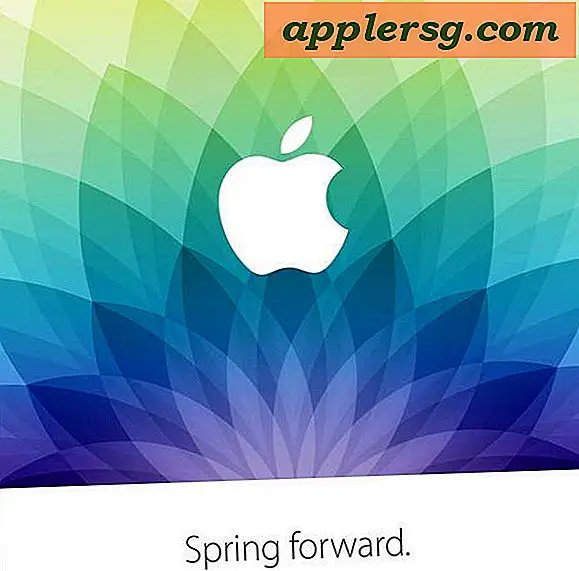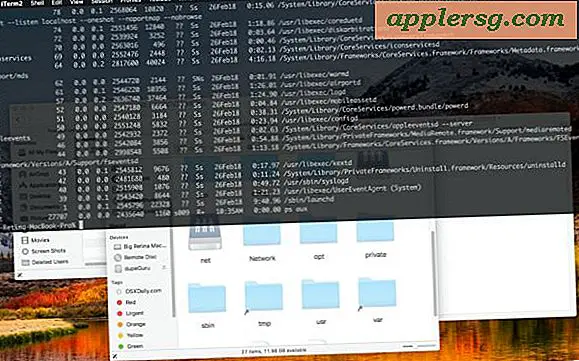Hur man fixar ett Skype-ljudproblem
Att ha Skype installerat på din dator innebär att du kan chatta med vänner via videomeddelanden eller snabbmeddelanden - men när ljudet inte fungerar ordentligt kan det vara svårt att kommunicera. Skype rekommenderar att du och personen du försöker chatta med båda ser till att du använder den senaste versionen av programvaran. Dessutom kan en långsam internetanslutning orsaka problem. Skype kräver en minsta bandbredd på 128 kbps för videosamtal. Utöver det, logga in på Skype på din dator och prova några grundläggande felsökningssteg.
Felsökning av Skype-mikrofon och högtalare
Steg 1
Klicka på "Verktyg" och sedan på "Alternativ". Klicka på "Ljudinställningar" längst till vänster på sidan.
Steg 2
Klicka på rullgardinsmenyn bredvid "Mikrofon" för att välja rätt mikrofon som är kopplad till din enhet. Vissa datorer har mer än en mikrofon; om fel har valts kommer din vän inte att kunna höra dig när du pratar med den.
Steg 3
Tala in i mikrofonen du har valt. Om mikrofonen tar upp din röst ser du fältet bredvid "Volym" flytta till höger när du pratar. Om det inte händer kanske din mikrofon inte fungerar ordentligt och kan behöva bytas ut.
Steg 4
Klicka på rullgardinsmenyn bredvid "Högtalare" och välj högtalarsatsen du vill använda. Tryck på den gröna "Play" -ikonen och skjut sedan skjutreglaget bredvid "Volume" till höger för att höja volymen på dina högtalare.
Klicka på "Spara" längst ned i fönstret för att spara de inställningar du just har ändrat.
Gör justeringar under samtalet
Steg 1
Starta ett videosamtal med en annan Skype-användare.
Steg 2
Titta längst ner i Skype-fönstret under videosamtalet. Du bör se en ikon som ser ut som en mikrofon på ett stativ. Klicka på mikrofonikonen för att slå på eller av den. När mikrofonen är avstängd visas den med en röd diagonal linje över den.
Leta reda på ikonen för samtalsinställningar längst ned i fönstret för videosamtal, som ser ut som en serie vertikala linjer som blir gradvis högre. Klicka på ikonen när som helst under samtalet för att starta ett fönster som låter dig justera samtalsinställningarna, inklusive mikrofon och högtalarvolymer.
Justera Windows-inställningar
Steg 1
Ange "Ljud" i sökfältet på din Windows-dator. Klicka eller tryck på "Ljud" under rubriken Kontrollpanelen.
Steg 2
Klicka på ikonen Högtalare eller Hörlurar för att testa antingen högtalarna eller hörlurarna och klicka sedan på "Ställ in standard" i rullgardinsmenyn längst ner i fönstret.
Steg 3
Klicka på "Egenskaper" bredvid "Ange standard". Detta bör starta fönstret Egenskaper.
Steg 4
Välj "Använd den här enheten" i rullgardinsmenyn.
Klicka på fliken "Nivåer" i fönstret Egenskaper och kontrollera sedan volymnivån för högtalaren eller hörlurarna. Om skjutreglaget är inställt på den nedre änden kanske du inte får tillräckligt med volym för att höra din vän ordentligt. Flytta skjutreglaget till höger för att skruva upp det och klicka sedan på "OK" i fönstret Egenskaper för att spara alla dina ändringar. Upprepa processen för både hörlurar och högtalare.