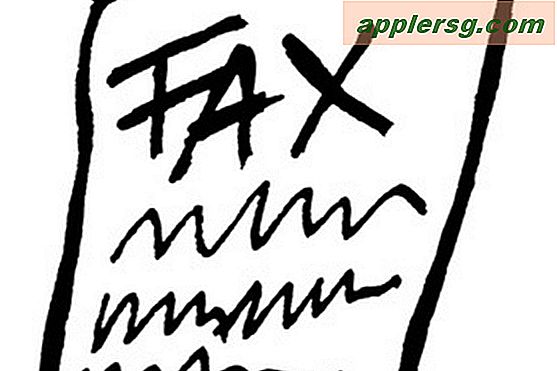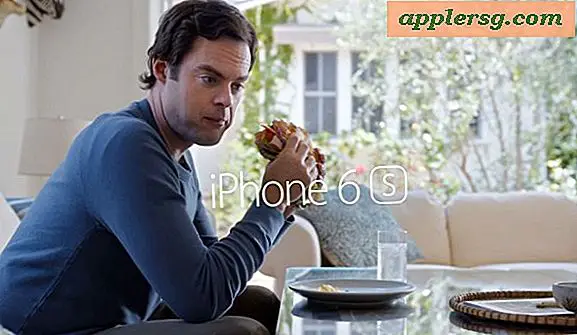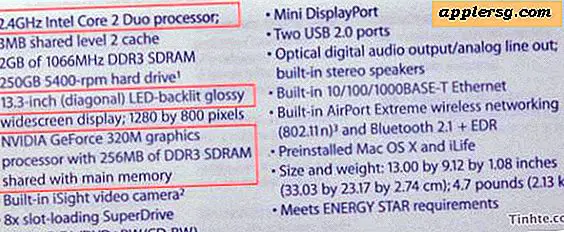Hur bli av med dubbelt mellanrum i Outlook
Med Microsoft Office-produkter kan du ändra hur dessa program visar rader och stycken. Om dina Outlook-avståndsinställningar är större än en, kan en extra rad visas mellan rader i meddelanden, anteckningar och andra Outlook-objekt. Medan e-postmeddelanden med dubbla mellanrum är läsbara kanske du vill göra dem mer läsbara genom att bli av med dubbla avstånd. Du kan göra det för ett urval, ett dokument eller alla dokument du skapar.
Ändra linjeavståndet i det aktuella dokumentet
Steg 1
Starta Outlook och skapa ett nytt objekt, till exempel ett e-postmeddelande, möte, kontakt eller möte.
Steg 2
Klicka på "Formatera text" och klicka sedan på ikonen "Rad- och styckeavstånd". Denna ikon består av fyra horisontella linjer staplade vertikalt med upp- och nedpilar bredvid. När du klickar på ikonen ser du en meny som innehåller siffror som 1.0, 1.5 och 2.0. Dessa siffror representerar olika radavståndsvärden.
Klicka på "1.0" för att ställa in linjeavståndet till 1. Du kan verifiera att avståndet har ändrats genom att skriva text i det valda fönstret. Om du till exempel startar ett nytt meddelande använder Outlook enkelavstånd när du skriver ditt meddelande. När du ändrar linjeavstånd med den här metoden gäller din ändring endast den nya uppgiften, kontakten, mötet, e-postadressen eller mötet du skapar. Om du till exempel startar ett nytt meddelande använder Outlook standardradavståndet när du skriver det nya meddelandet. Om den här standardinställningen är 2 ser du linjer med dubbla mellanrum när du skriver det nya meddelandet.
Ändra standardradavstånd
Steg 1
Skapa ett nytt objekt, till exempel ett möte, kontakt, e-postmeddelande eller möte.
Steg 2
Klicka på "Formatera text" och klicka sedan på ikonen "Rad- och styckeavstånd". Klicka på "Radavståndsalternativ" för att öppna avsnittet Stycke. Denna dialogruta har kontroller som hjälper dig att justera radavstånd, styckeavstånd, sidbrytningar och andra egenskaper.
Steg 3
Klicka på fliken "Indrag och avstånd" och välj "Enkel" i rullgardinsmenyn "Linjeavstånd".
Klicka på "Ange som standard" för att visa ett dialogfönster som innehåller två alternativ. Klicka på "Alla dokument baserat på mallen NormalEmail.dotm" om du vill tillämpa ändringarna på alla Outlook-dokument. Klicka annars på "Endast detta dokument" för att tillämpa ändringarna på det aktuella dokumentet. Klicka på "OK" för att tillämpa ändringarna.